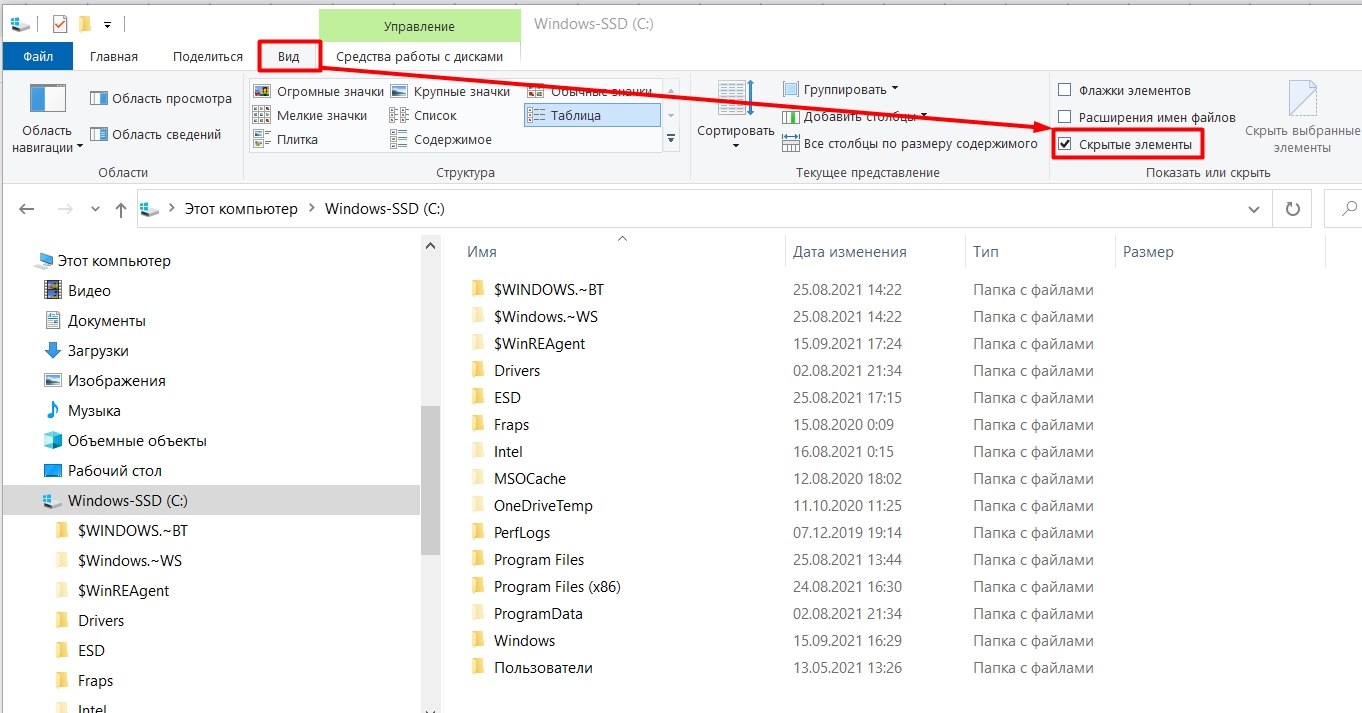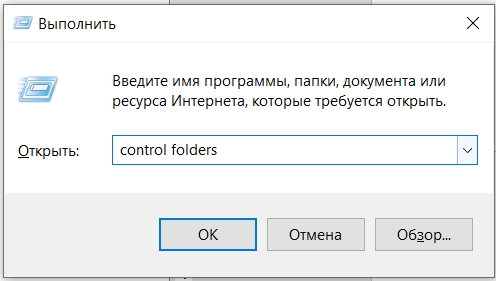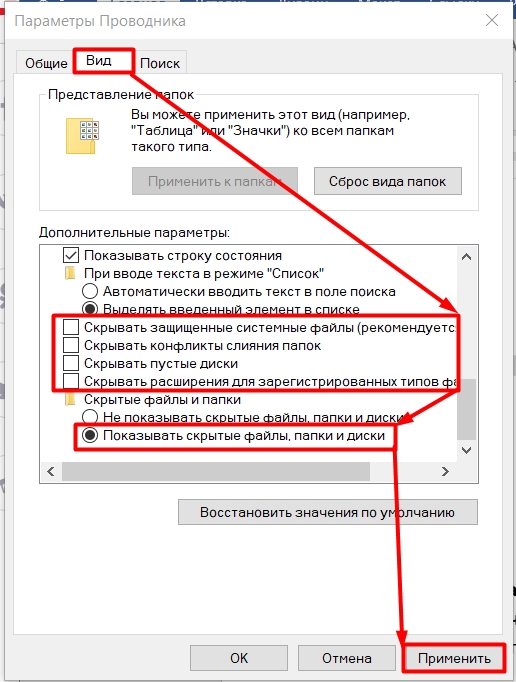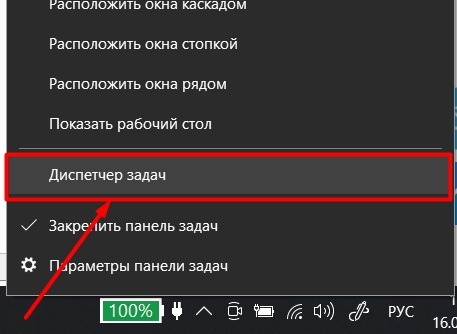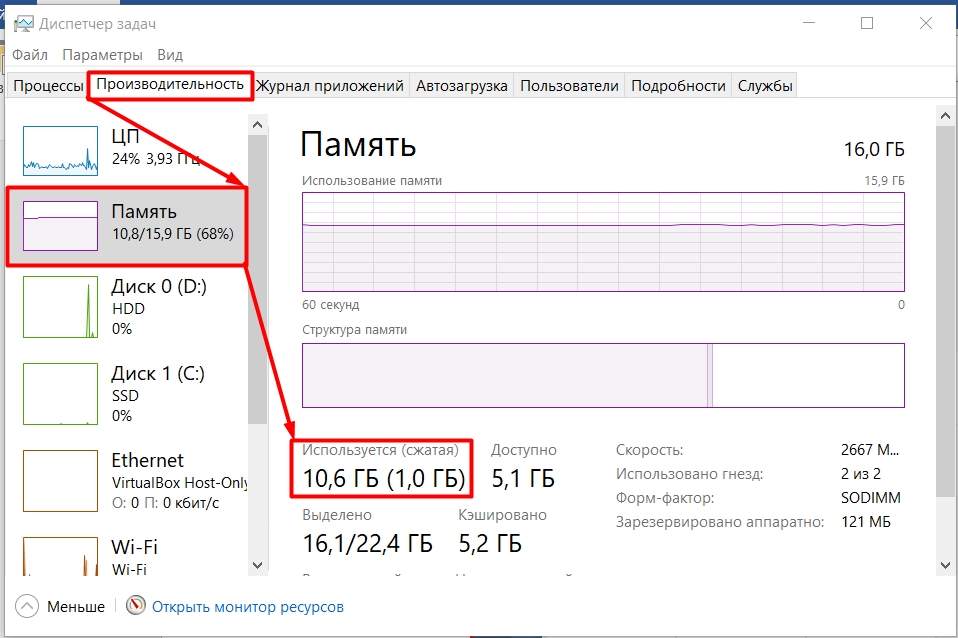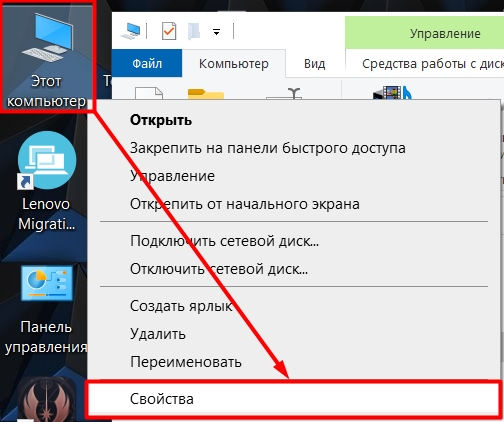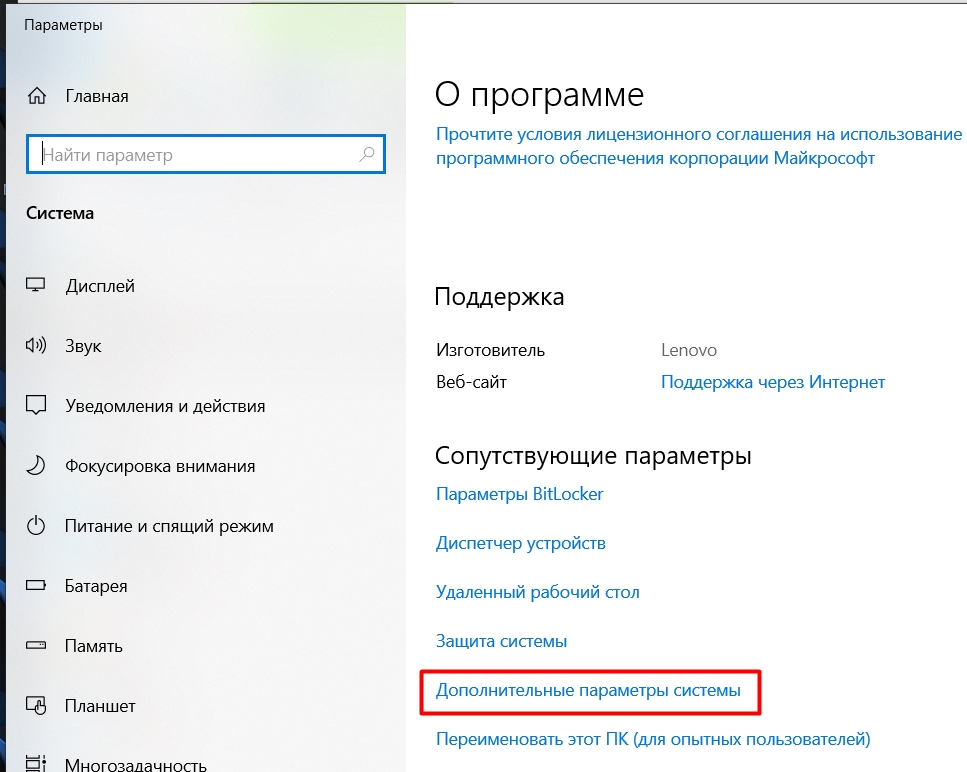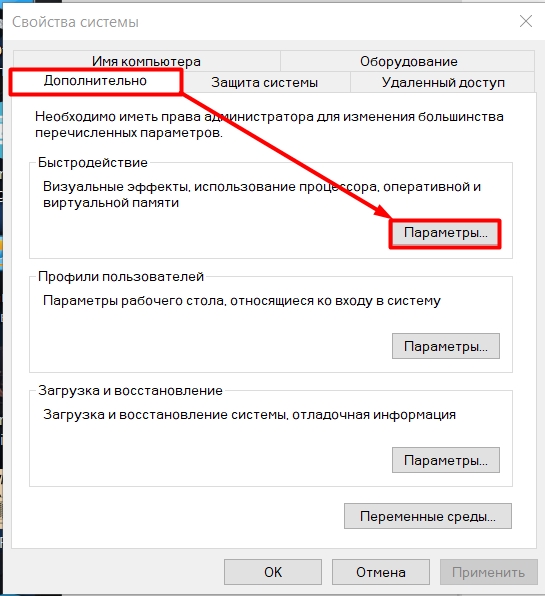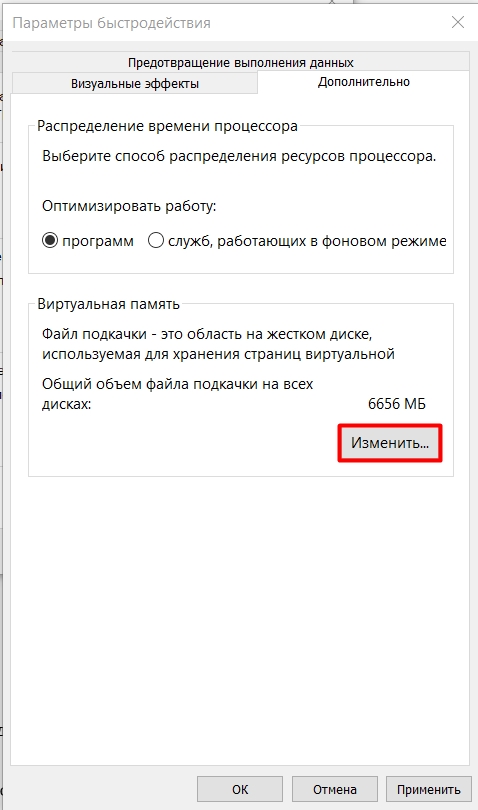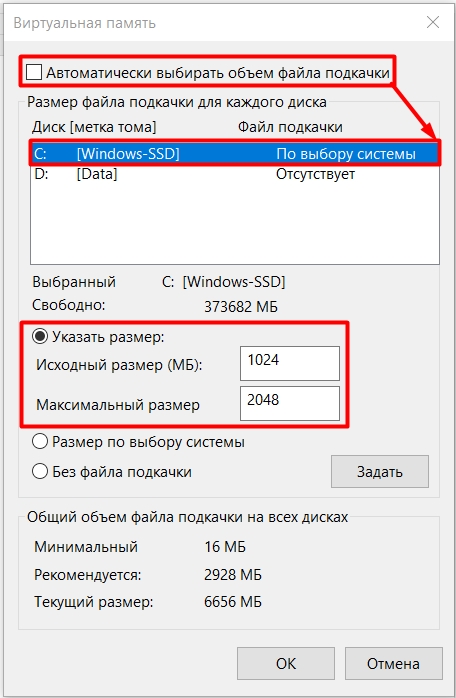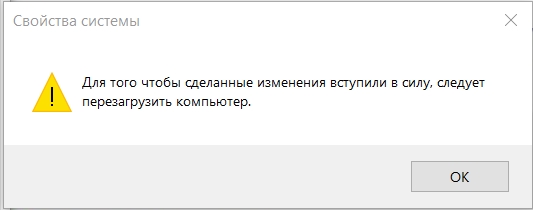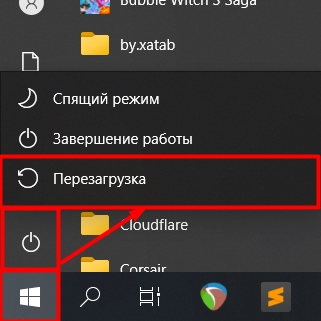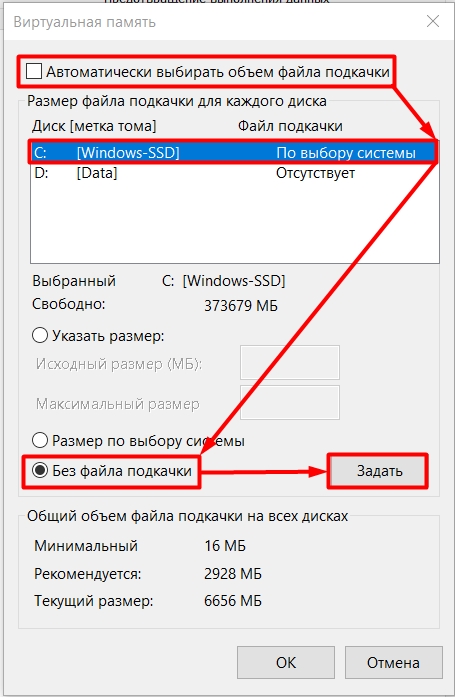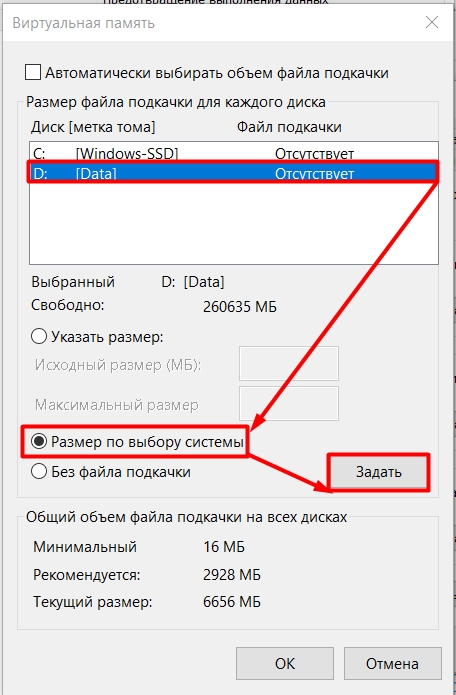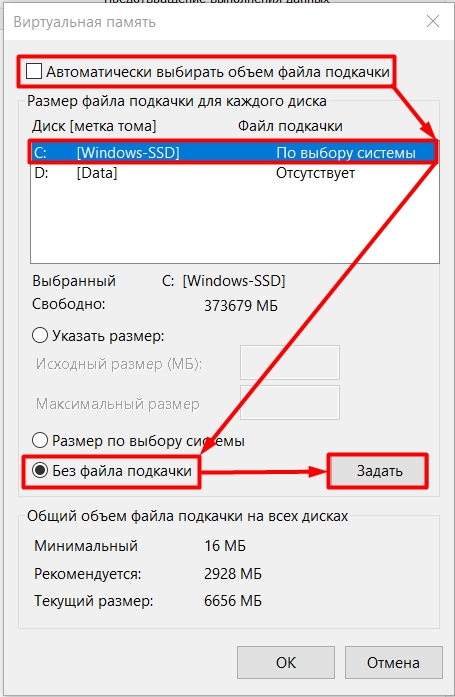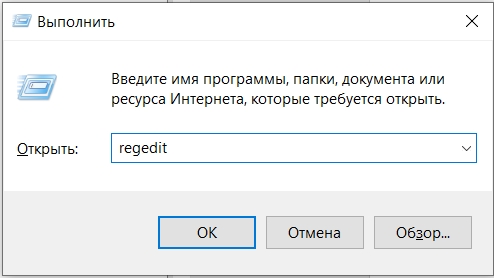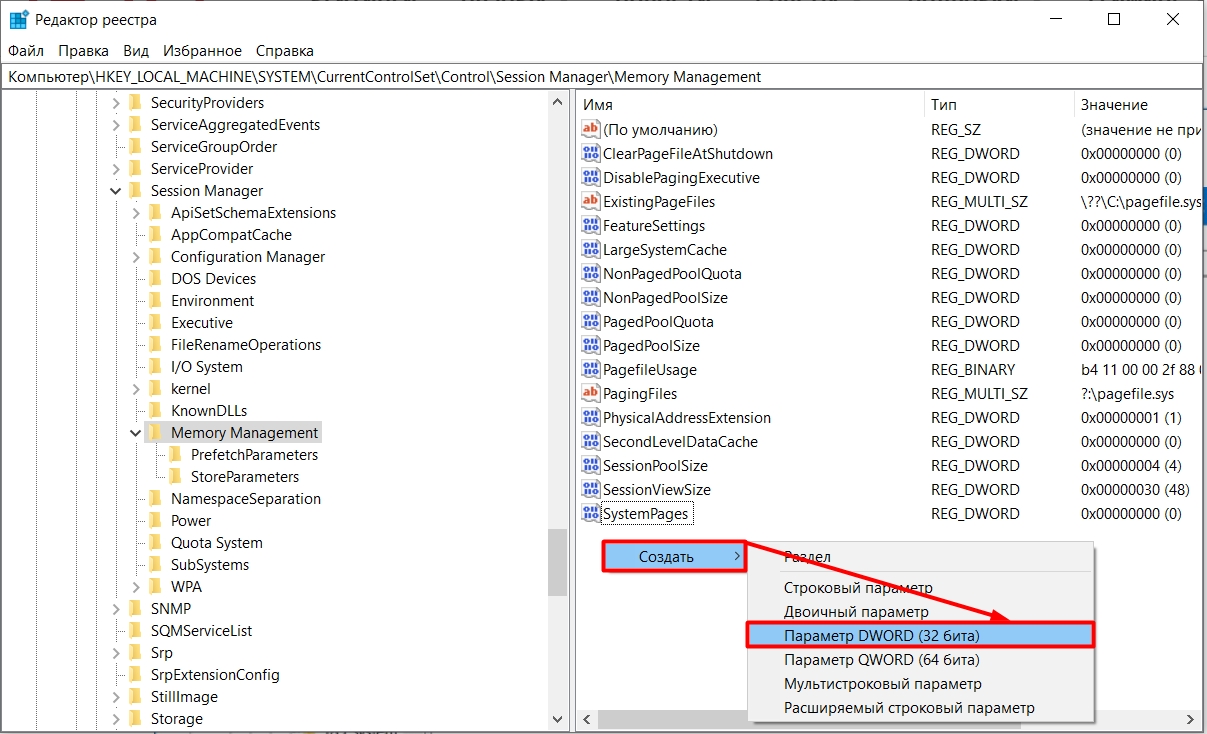как узнать сколько у меня выделено для swap памяти на виндовс
Определение оптимального размера файла подкачки в Windows
Помимо физической памяти (оперативной и подключенных носителей информации) в операционной системе имеется еще и виртуальная. Благодаря этому ресурсу доступно одновременное выполнение большого количества процессов, с которыми бы не справилось ОЗУ. Одним из механизмов виртуальной памяти является SWAP (подкачка страниц). При использовании данной функции фрагменты из RAM перемещаются на HDD или любой другой внешний накопитель. Именно об этом механизме и пойдет речь далее.
Определяем оптимальный размер файла подкачки в Windows
В интернете существует множество споров на эту тему, однако точно правильного и достоверного универсального ответа никто дать не сможет, поскольку задается оптимальный объем файла подкачки для каждой системы отдельно. Зависит это в первую очередь от количества установленной оперативной памяти и частых нагрузках на ОС различными программами и процессами. Давайте разберем два простых метода, как можно самостоятельно определить лучший размер SWAP для своего компьютера.
Способ 1: С помощью Process Explorer
Решить, сколько выделить памяти файлу подкачки, можно с помощью проведения небольших расчетов. Для этого потребуется запустить все программы, которые вы часто задействуете одновременно. Рекомендуем немного подождать, пока нагрузка на память будет максимальной. После этого следует обратиться к Process Explorer – выкупленное компанией Microsoft ПО, которое отображает информацию обо всех процессах. Чтобы осуществить подсчеты, выполните следующие действия:
Цифры, которые вы увидели, означают пиковое потребление физической и виртуальной памяти в данном сеансе. Еще раз хочется уточнить, что замеры осуществлять нужно уже после того, как запущены все необходимые программы и они находятся в режиме активной работы хотя бы десять минут.
Теперь, когда вы получили требуемую информацию, выполните подсчет:
Способ 2: Исходя из объема ОЗУ
Данный метод не является самым эффективным, однако если вы не хотите проводить расчеты через специальную программу или не очень активно задействуете системные ресурсы, определить размер файла подкачки можно исходя из объема оперативной памяти. Для этого произведите следующую манипуляцию:
На компьютере можно создать до 16 файлов подкачки, однако все они должны располагаться на разных разделах носителей. Чтобы повысить скорость обращения к данным, советуем создать отдельный раздел диска для SWAP или установить его на втором носителе. Кроме этого не рекомендуем вовсе отключать рассматриваемую функцию, поскольку некоторым программам она необходима по умолчанию и через нее создается системный дамп, о чем уже было сказано выше. Детальные инструкции по включению файла подкачки вы найдете в другой нашей статье по ссылке ниже.
Подробнее: Как изменить размер файла подкачки в Windows XP, Windows 7, Windows 8, Windows 10
Помимо этой статьи, на сайте еще 12429 инструкций.
Добавьте сайт Lumpics.ru в закладки (CTRL+D) и мы точно еще пригодимся вам.
Отблагодарите автора, поделитесь статьей в социальных сетях.
Как определить размер файла подкачки
Файл подкачки в Windows работает в паре с оперативной памятью, дополняя ее по мере необходимости. Данные, используемые активной программой, обрабатываются в первую очередь и помещаются в RAM. Для программы, находящейся в режиме ожидания, они кэшируются на жесткий диск. Потребный объем виртуальной памяти определяется системой самостоятельно и изменяется динамически. Наши эксперты рассказывают, как определить размер файла подкачки при ручном режиме управления.
Размер оперативной памяти
Объем виртуальной памяти, который требуется системе для стабильной работы зависит от размера установленной на компьютере оперативной памяти.
Вызываем диалоговое окно «Выполнить» сочетанием клавиш «Win+R». Вводим в текстовом поле команду прямого доступа к системной информации «ms-settings:about». Нажимаем Enter на физической клавиатуре или щелкаем по кнопке «ОК».
Параметры Windows откроются в разделе «О системе». Пролистываем его вниз до блока «Характеристики устройства». Строка с размером оперативной память отмечена на снимке экрана зеленым маркером.
Управление файлом подкачки
Разобравшись с объемом RAM, переходим к управлению файлом подкачки. Здесь можно руководствоваться несколькими простыми правилами. При размере оперативной памяти менее 4 ГБ увеличиваем его вдвое. От 4 до 8 ГБ – в полтора раза. Свыше 8 ГБ оставляем на усмотрение системы. Полное отключение не рекомендуется, но возможно при RAM 16 и более ГБ. При это надо учитывать, что без файла подкачки Windows не сможет сохранить отладочную информацию при сбоях.
Вызвав окно «Выполнить» набираем в нем «sysdm.cpl». Щелкаем по кнопке «ОК» открывая панель свойств системы.
Переключаемся на вкладку, отмеченную цифрой «1». Заходим в параметры раздела «Быстродействие».
Еще раз переключаемся на вкладку «Дополнительно». Нажимаем кнопку «Изменить» в блоке «Виртуальная память».
По умолчанию радиокнопка установлена в центральное положение. Для отключения файла подкачки переносим ее в область, отмеченную цифрой «1». Ручное управление активируется в пункте «Указать размер».
Для примера увеличим файл подкачки применив к размеру оперативной памяти коэффициент 1,5. Вносим одинаковые значения в подсвеченные зеленым маркером поля. Щелкаем по кнопке «Задать».
Напротив диска, на котором размещен файл подкачки появляется его новое значение. Закрываем окно управления виртуальной памятью кнопкой «ОК».
Вернувшись на рабочий стол, выполняем перезагрузку для применения заданных параметров.
В заключение
В этом материале наши эксперты рассказали о настройках файла подкачки в Windows. В большинстве случаев никакого прироста производительности ПК при ручном управлении виртуальной памятью не наблюдается. Если компьютер работает стабильно, выбор размера лучше оставить за операционной системой.
Как изменить размер SWAP памяти (файл подкачки) компьютера с Windows 10: оптимальный размер и настройка
Всем привет! Файл подкачки в Windows 10 (она же виртуальная память или SWAP) используется для хранения временных данных, когда физическая оперативная память уже заполнена. Представим себе, что у нас установлено всего 4 ГБ оперативной памяти. Мы открыли Chrome, Photoshop и запустили пару игр. Понятное дело, что оперативная память в таком случае сразу же заполнится – но куда девать данные сверх четырех (4) гигабайт?
Для этого как раз и используется резервная виртуальная оперативная память или файл подкачки (SWAP). Мы разобрались, что же это за зверь такой. Далее я расскажу, как увеличить, уменьшить или даже убрать файл подкачки с Win 10. На самом деле инструкции подходят для всех версий «Окон». Если у вас в процессе возникнут какие-то вопросы, то пишите в комментариях.
Как узнать, есть ли файл подкачки и какой нужен размер?
По умолчанию в Windows сразу включен файл подкачки. Размер определяется самой системой исходя из ваших потребностей. Вы можете воочию увидеть этот файл, он хранится на системном диске (С). Откройте его через проводник или «Компьютер».
Тут должно быть два файла: pagefile.sys и swapfile.sys. Обычно они скрыты, поэтому, чтобы их увидеть вы должны включить параметр «Скрытые элементы» во вкладке «Вид».
Скорее всего у вас выключена настройка отображения системных скрытых файлов. Зажмите кнопки:
На вкладке «Вид» отключите галочки как на скриншоте ниже и нажмите «Применить».
Вот теперь эти файлы можно увидеть. Ориентируйтесь на файл pagefile.sys – это и есть размер вашей SWAP памяти.
Как найти оптимальный размер файла подкачки? Вообще система достаточно оптимально рассчитывает данный размер, но вы можете сделать это самостоятельно:
Как увеличить файл подкачки
Изменить и настроить размер SWAP памяти компьютера достаточно легко:
Как перенести файл подкачки
Если файл подкачки занимает слишком много места на системном диске, то можно попробовать его перенести на другой раздел. Но даже это делать пока не стоит. В первую очередь попробуйте освободить диск от лишних программ и мусора – об этом подробно написано тут.
Подобные действия позволят освободить системный диск и ОС от временных файлов и кэша, которые могут захламлять пространство. Также советую почитать статью по ускорению компьютера, если он тормозит.
Если же это не поможет, а файл для системного диска слишком большой, то можно попробовать его перенести. Все делается очень просто:
Как отключить файл подкачки
Делать я это, крайне не рекомендую. Во-первых, если у вас большое количество оперативной памяти, то файл подкачки будет создаваться и висеть на системном диске только в том случае, если у вас не будет хватать оперативной памяти. Опять же, если её много, то данного файла не будет, значит и отключать его смысла нет.
Во-вторых, файл подкачки также используется системными файлами, в которых хранятся файлы для восстановления системы. Например, у вас выключили электричество, или произошел сбой системы, вылетел синий экран смерти. Система постоянно будет хранить как минимум 800 МБ данных для восстановления ОС. В противном случае вам придется использовать флешку с установщиком винды для восстановления.
В-третьих, это влечет за собой вероятность сбоя работы программ и системы. Представим себе, что у вас полностью забита оперативная память. Но системе нужно куда-то скидывать данные для быстрой работы. ОЗУ занято, а файла подкачки нет…вопрос: куда кидать данные для работы? – в такой момент есть два выхода. Или система будет закрывать работу новых программ. Второй вариант, она может просто крашнуться с синим экраном.
Но если вы все же очень хотите попробовать её отключить, то все делается аналогично, как и в прошлой главе – переходим в «Параметры быстродействия». Выключаем верхнюю галочку, выделяем системный диск (С) и указываем параметр «Без файла подкачки». Не забываем нажать по кнопке «Задать».
Опять же мы таким образом, только отключили файл «pagefile.sys», который заполняется данными программ. Но что если вы хотите также вырубить второй файлик «swapfile.sys»? В таком случае нужно бежать в реестр:
Настройка файла подкачки в Windows 10: как увеличить, изменить, отключить?
Файл подкачки в Windows служит для расширения оперативной памяти в том случае, если ее не хватает. Написали для вас шпаргалку по манипуляциям с подкачкой: как ей управлять?
Файл подкачки, или виртуальная память — это системный файл на жестком диске компьютера, который Windows использует, чтобы компенсировать нехватку оперативной памяти, если приложениям ее не хватает. Что это за файл, как он работает, что о нем нужно знать, как увеличить файл подкачки в Windows 10, или, наоборот — как отключить файл подкачки в Windows 10, читайте в нашей шпаргалке. В конце статьи — короткое видео, в котором все показано.
Файл подкачки в Windows: зачем он нужен и как работает?
Всем известно, что запущенные приложения на компьютере выполняются в оперативной памяти (ОЗУ, RAM). Выражаясь образно, при запуске приложения считываются с жесткого диска и временно «переписываются» в оперативную память. Вся информация в приложениях тоже хранится в оперативной памяти до тех пор, пока вы их не закроете.
Когда количество оперативной памяти заполняется, в дело вступает так называемый «файл подкачки». Это скрытый системный файл на жестком диске, который может выполнять функции ОЗУ. Вместо того, чтобы закрыть приложение, которому не хватает RAM, Windows скидывает его в файл подкачки и при необходимости возвращает обратно.
Какие приложения отправлять в файл подкачки, система решает сама. К примеру, приложение, которое долго находится в свернутом состоянии, может быть помечено системой как неактуальное. При нехватке RAM оно отправится в файл на жестком диске, чтобы немного почистить память.
В современных компьютерах устанавливается достаточно много ОЗУ, поэтому файл подкачки используется редко. Но если вы замечаете, что приложение при открытии немного «подлагивает», а индикатор жесткого диска на ПК мигает, значит, Windows возвратила его в RAM из файла подкачки. Если это происходит часто, стоит задуматься о том, чтобы докупить немного памяти.
Файл подкачки в Windows 10: что такое pagefile.sys и swapfile.sys?
В Windows 10, в отличии от более старых версий Windows, используются два файла подкачки: pagefile.sys и swapfile.sys. Они хранятся в корне диске C:\ и найти их можно, если включить на своем компьютере отображение скрытых и системных файлов.
В файл pagefile.sys при нехватке памяти отправляются обычные приложения, которые вы устанавливаете из разных источников — браузер, графический редактор, мессенджеры и так далее. А в файл swapfile.sys — встроенные приложения Windows 10 и приложения, установленные из Магазина Windows.
Swapfile и Pagefile всегда работают в паре. Объем swapfile.sys не превышает пары десятков мегабайт, а вот pagefile.sys в процессе работы может «раздуваться» до нескольких гигабайт. Из-за этого некоторые ищут способ, как отключить файл подкачки в Windows 10, чтобы освободить место на диске. Но если сделать это, отключится и swapfile.sys — а без него многие встроенные приложения Windows 10 просто перестанут запускаться.
Файл подкачки Windows 10: оптимальный размер
Вообще-то, ваша «виндовс» сама решает, какой объем файла подкачки ей нужен, и стандартного объема хватает в большинстве случаев. Кроме того, на компьютерах с большим количеством RAM он вообще довольно редко используется.
Но можно высчитать, сколько составляет оптимальный объем файла подкачки в Windows 10 и самостоятельно. Расскажем, как сделать это правильно.
Не рекомендуется поднимать и повышать размер файла подкачки более чем в три раза от актуального объема ОЗУ.
Как увеличить файл подкачки в Windows 10?
Расскажем, как поставить файл подкачки на Windows 10 в оптимальное значение.
Как отключить файл подкачки в Windows 10?
Вообще-то, отключать файл подкачки не рекомендуется. Во-первых, приложения начнут «вылетать» (самопроизвольно перезагружаться), а некоторые вообще не смогут запуститься. Но если у вас много RAM, а место на жестком диске осталось мало, то отключение файла подкачки позволит освободить пару Гбайт. Главное — потом не пожалеть о своем решении. Может быть, вам поможет очистка диска, или нужно почаще очищать кэш браузера?
Нижеприведенные инструкции можно использовать на свой страх и риск!
Отключаем pagefile.sys
Отключаем swapfile.sys
Как переместить файл подкачки?
Есть небольшая хитрость, как настроить файл подкачки на Windows 10. Если в вашем компьютере стоят несколько дисков, можно перенести файл подкачки с системного диска (не раздела!) на другой диск.
ВАЖНО: не рекомендуется перемещать файл подкачки на накопитель типа SSD, так как это может сократить срок его службы, увеличив число циклов перезаписи.
Вот еще несколько полезных материалов по оптимизации:
Как посмотреть информацию о swap?
Подкачка страниц (англ. Paging; иногда используется термин swapping от swap, /swɔp/) — один из механизмов виртуальной памяти, при котором отдельные фрагменты памяти (обычно неактивные) перемещаются из ОЗУ на жёсткий диск (или другой внешний накопитель, такой как Флеш- память), освобождая ОЗУ для загрузки других фрагментов памяти. Такими фрагментами в современных ЭВМ являются страницы памяти.
Временно выгруженные из памяти страницы могут сохраняться на внешних запоминающих устройствах как в файле, так и в специальном разделе на жёстком диске (partition), называемые соответственно swap- файл и swap- раздел. В случае откачки страниц, соответствующих содержимому какого-либо файла (например, memory-mapped files), они могут удаляться. При запросе такой страницы она может быть считана из оригинального файла.
Как посмотреть информацию о swap? Небольшая утилита swapon, входящая в состав любого дистрибутива Linux, поможет вам посмотреть информацию о разделе swap и оценить его использование. Для просмотра информации о swap, выполним в консоли следующую команду:
В колонке Filename мы видим название раздела, на котором расположен наш swap, колонка Type показывает, что этот раздел диска есть “partition”, Size показывает нам тот размер, который мы определили при установке системы для нашего swap. А вот в Used мы увидим насколько, на текущий момент, использован в нашей системе swap-раздел.
Аналогичную информацию вы можете получить, выполнив в консоли: