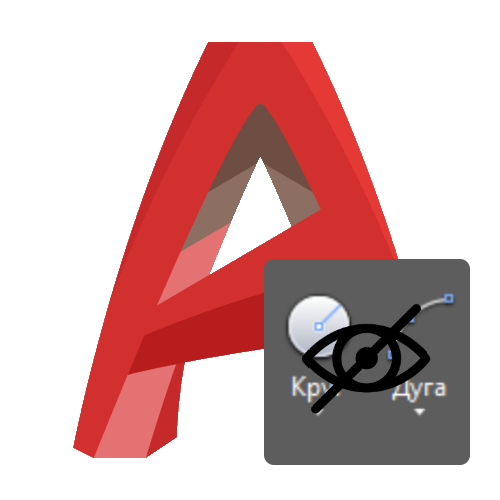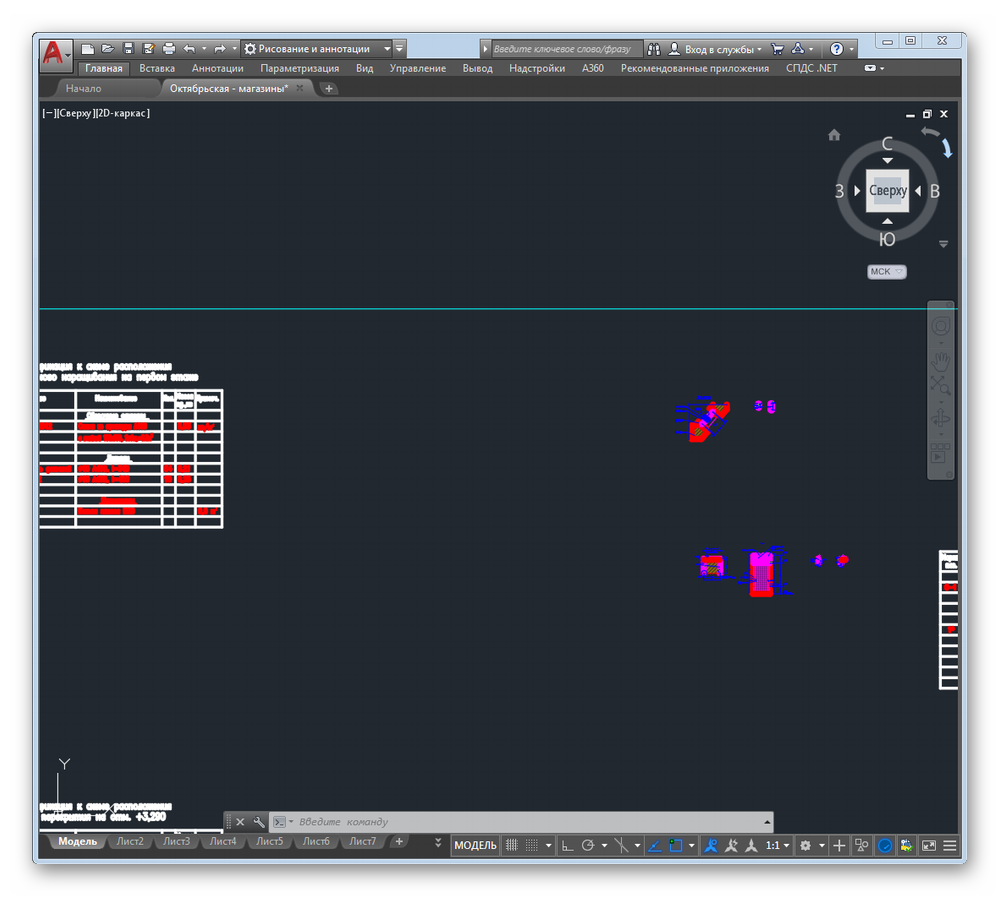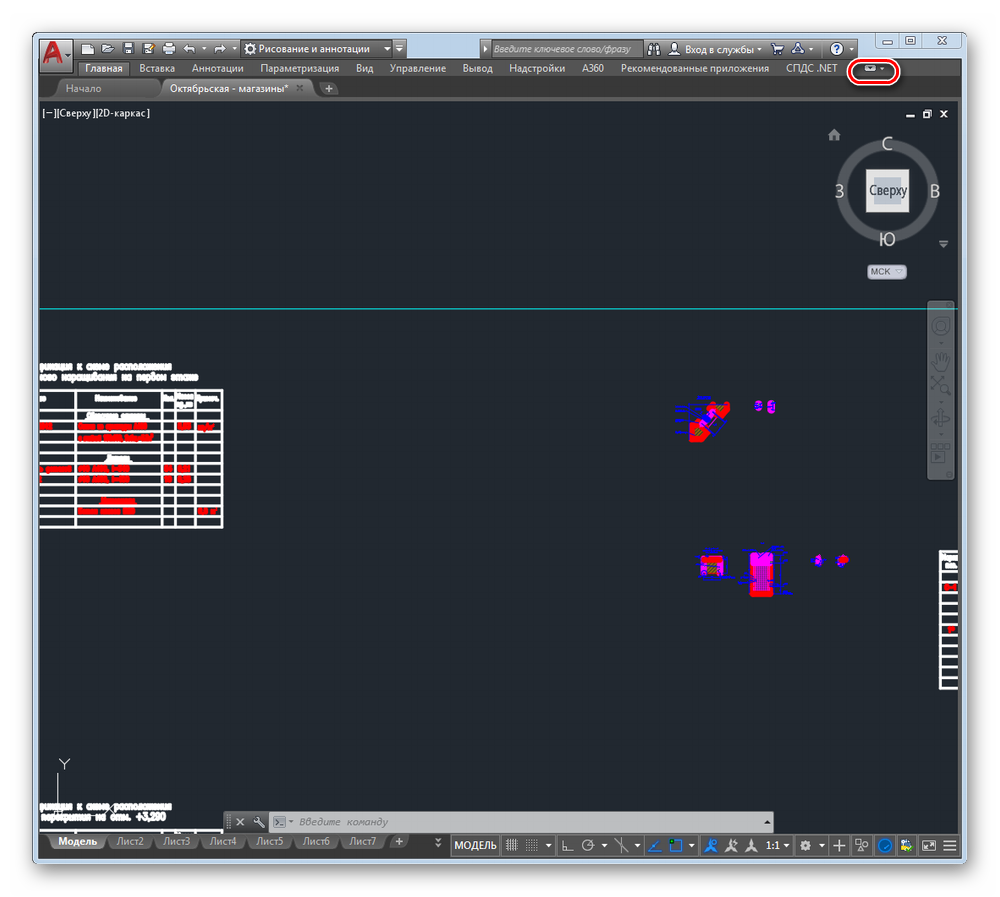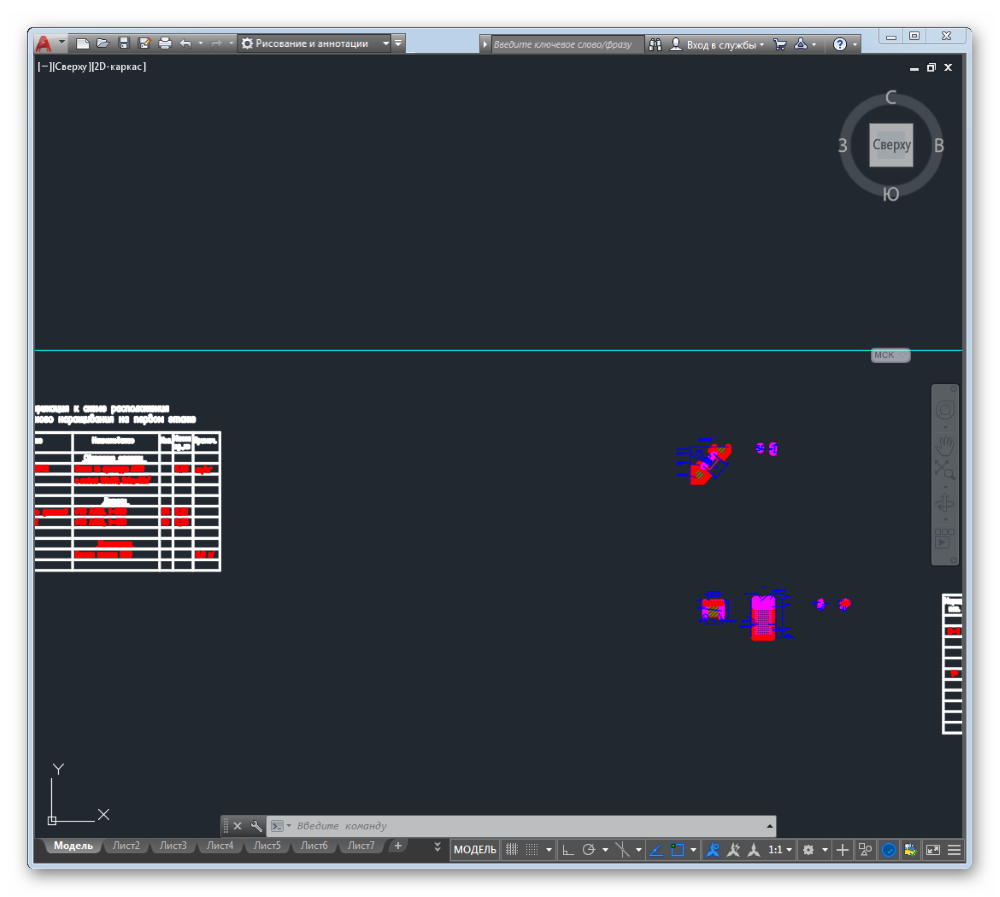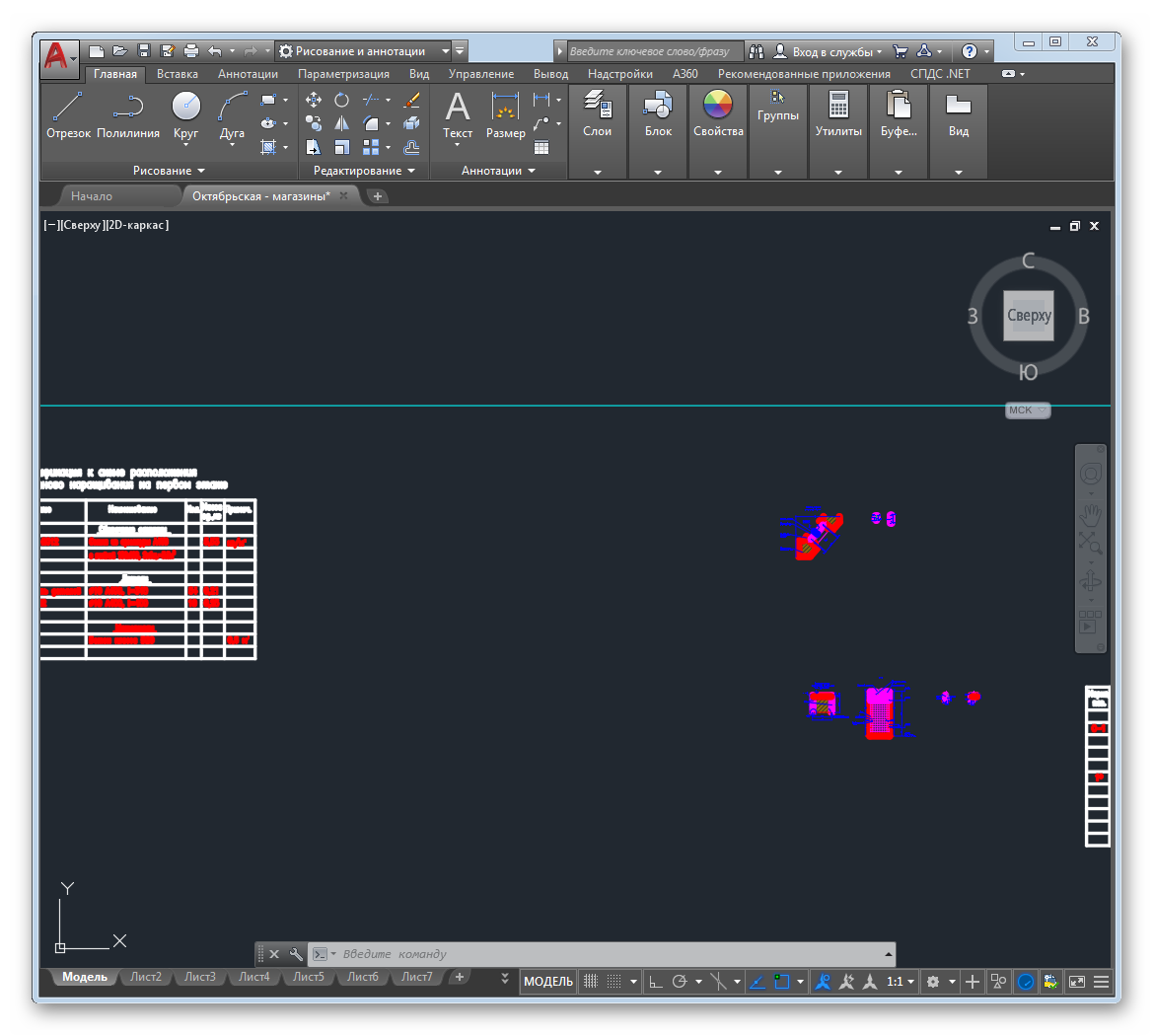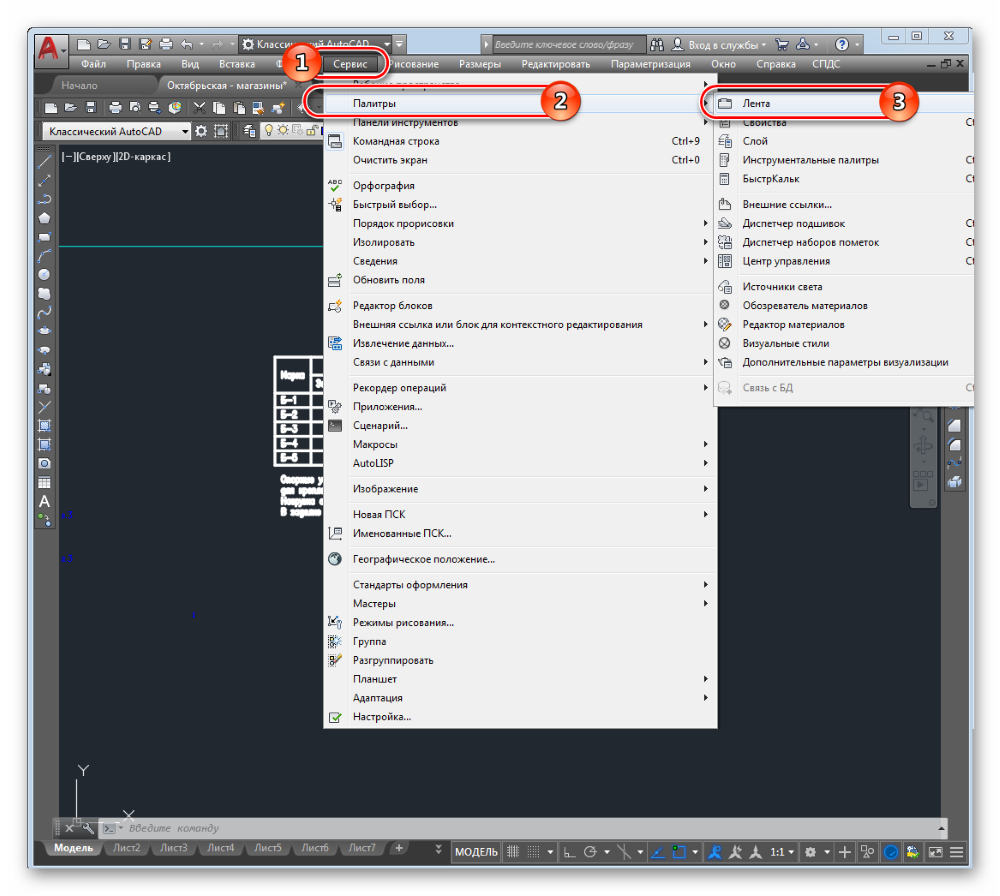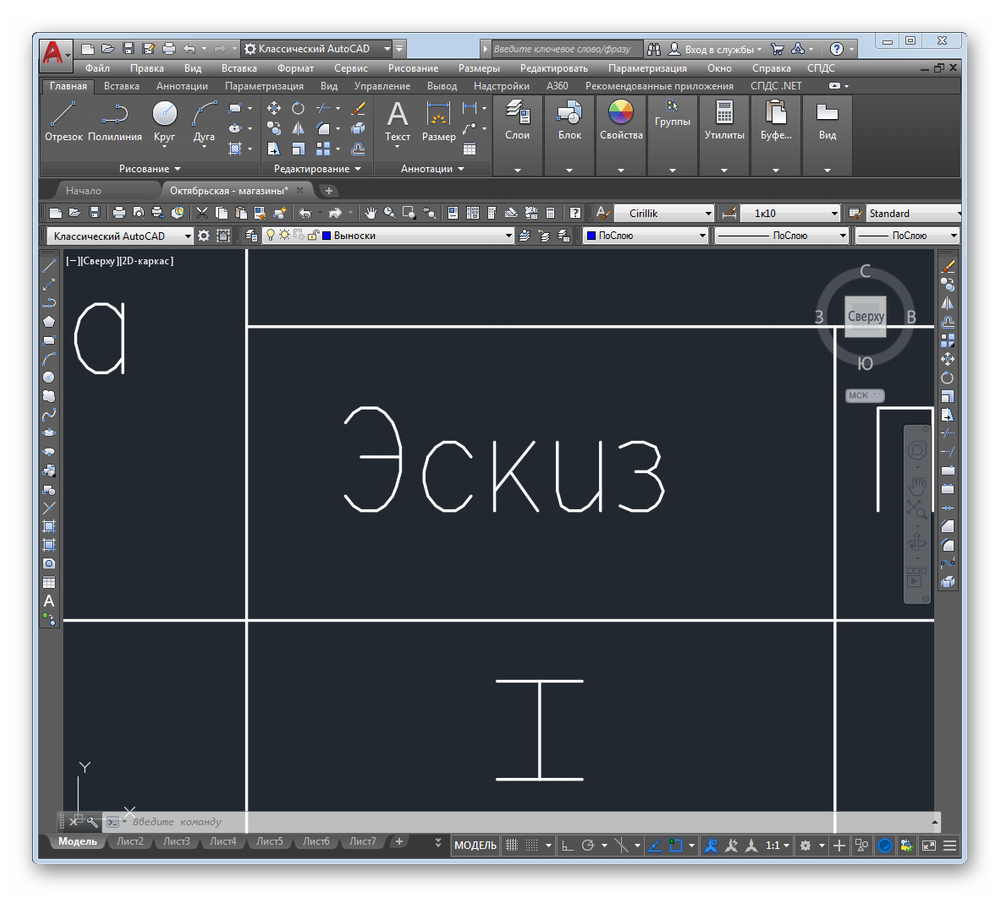как установить строку меню в автокаде
Как включить строку меню в Autocad?
В AutoCAD 2020 включить отображение «Menu Bar» (Строки меню) можно несколькими способами: В правой части «Quick Access Toolbar» (Панели быстрого доступа) кликнуть по иконке выпадающего списка; Из открывшегося меню выбрать пункт «Show Menu Bar» (Показать строку меню);
Как развернуть строку меню в автокаде?
Отображение строки меню
Как открыть панель инструментов в автокаде?
Включение панелей инструментов
Как вернуть панель инструментов в автокаде 2020?
Как вернуть верхнее меню в автокаде?
Чтобы отобразить скрытую панель инструментов в Автокад, необходимо щелкнуть правой кнопкой мыши по любой видимой панели Автокад. Например, щелкнем правой кнопкой мыши по панели инструментов «Рисование» в Автокад.
Как настроить меню в автокаде?
В AutoCAD 2020 включить отображение «Menu Bar» (Строки меню) можно несколькими способами: В правой части «Quick Access Toolbar» (Панели быстрого доступа) кликнуть по иконке выпадающего списка; Из открывшегося меню выбрать пункт «Show Menu Bar» (Показать строку меню);
Как загрузить в автокаде меню?
Откройте файл acad.
Затем можно выбрать нужное меню и перетащить в раздел «Меню» в разделе «Адаптации в основном файле». По завершении нажмите кнопку «Применить», а затем «OK».
Как настроить панель инструментов в автокаде 2016?
Для чего предназначены команды данной панели инструментов в AutoCAD?
Панель инструментов в Автокаде — краткий обзор Команды, необходимые для построения чертежа и его редактирования, расположены на панелях инструментов («Рисование», «Редактирование», «Слои» и др.).
Как вернуть панель вкладок в автокаде?
В командной строке AutoCAD введите команду ФАЙЛВКЛАДКА, чтобы включить вкладки файла, и команду ФАЙЛВКЛАДКАЗАКРЫТЬ, чтобы отключить их. Следует также помнить, что сочетание клавиш CTRL + TAB позволяет выполнить циклический перебор открытых чертежей.
Как восстановить панель инструментов в фотошопе?
Как вернуть панель инструментов слева
Как вернуть панель быстрого доступа в автокаде?
Для этого достаточно на ленте выбрать подходящую команду, нажать ПКМ → Добавить на панель «Быстрый доступ». Это оптимизирует работу в AutoCAD. Если в автокаде пропала панель инструментов то, возможно, вы просто изменили представление ленты. Чтобы вернуть все на место, воспользуйтесь кнопкой в правом верхнем углу (см.
Как восстановить панель инструментов?
Чтобы это сделать, зайдите в Панель управления (Пуск — Панель управления) и выберите пункт «Панель задач и меню «Пуск». Как вариант можно кликнуть правой кнопкой по панели задач и выбрать пункт «Свойства». В открывшемся окне снимите флажок напротив пункта «Автоматически скрывать панель задач» и нажмите ОК.
Как вернуть строку состояния в автокаде?
Пропала командная строка в Автокаде.
Как восстановить рабочее пространство в автокаде?
В меню «Сервис» выберите «Панели инструментов» > AutoCAD. Выберите панель инструментов и закрепите ее слева или справа. Выберите другие необходимые панели инструментов. Выберите «Сервис» > «Рабочие пространства» > «Сохранить текущее как» и сохраните рабочее пространство.
Как вернуть пропавшую панель инструментов в AutoCAD
Панель, или же по-другому лента, содержит в себе основные функции, необходимые для выполнения чертежей, расположенные в удобном структурированном порядке. В некоторых случаях эта часть интерфейса перестаёт отображаться, что приводит к торможению рабочего процесса и может стоить немалых нервов малоопытному пользователю AutoCAD.
Возвращаем ленту с инструментами на место
Существует несколько способов вернуть ленту с удобными крупными кнопками обратно. Всё, что для этого потребуется сделать, – задать требуемый вариант её отображения.
Способ 1: Сворачивание и разворачивание ленты
Если окно AutoCAD выглядит как на скриншоте ниже, вероятно, панель инструментов находится в свёрнутом состоянии.
Для того чтобы вернуть интерфейс в привычное состояние, необходимо нажать на маленькую кнопку с перевёрнутым треугольником.
Способ 2: Использование горячей клавиши
В программе AutoCAD предусмотрено несколько десятков горячих клавиш и их сочетаний для более быстрой и продуктивной работы. Одна из них позволяет временно отключать неиспользуемые панели с целью максимального расширения доступной для просмотра области чертежа. Когда данная функция активна, окно программы предстаёт перед пользователем в следующем виде:
Нажмите комбинацию «Ctrl+0», и все отключённые панели вернутся на место.
Способ 3: Меню «Сервис»
Часть пользователей AutoCAD предпочитает классическую схему отображения элементов интерфейса, к которой они успели привыкнуть по предыдущим версиям этой программы. В этом случае кнопки с инструментами для черчения будут располагаться по бокам окна.
Приложение AutoCAD обладает широкими возможностями по настройке расположения кнопок с инструментами и их отображения. В результате пользователь быстро привыкает к настроенному интерфейсу и может растеряться при его нарушении. Надеемся, что приведённые в статье способы восстановления ленты помогут вам в работе.
Как включить строку меню в Autocad?
В AutoCAD 2020 включить отображение « Bar» (Строки меню) можно несколькими способами: В правой части «Quick Access Toolbar» (Панели быстрого доступа) кликнуть по иконке выпадающего списка; Из открывшегося меню выбрать пункт «Show Bar» (Показать строку меню);
Как развернуть строку меню в автокаде?
Отображение строки меню
Как открыть панель инструментов в автокаде?
Включение панелей инструментов
Как вернуть панель инструментов в автокаде 2020?
Как вернуть верхнее меню в автокаде?
Чтобы отобразить скрытую панель инструментов в Автокад, необходимо щелкнуть правой кнопкой мыши по любой видимой панели Автокад. Например, щелкнем правой кнопкой мыши по панели инструментов «Рисование» в Автокад.
Как настроить меню в автокаде?
В AutoCAD 2020 включить отображение « Bar» (Строки меню) можно несколькими способами: В правой части «Quick Access Toolbar» (Панели быстрого доступа) кликнуть по иконке выпадающего списка; Из открывшегося меню выбрать пункт «Show Bar» (Показать строку меню);
Как загрузить в автокаде меню?
Откройте файл acad.
Затем можно выбрать нужное меню и перетащить в раздел «Меню» в разделе «Адаптации в основном файле». По завершении нажмите кнопку «Применить», а затем «OK».
Как настроить панель инструментов в автокаде 2016?
Для чего предназначены команды данной панели инструментов в AutoCAD?
Панель инструментов в Автокаде — краткий обзор Команды, необходимые для построения чертежа и его редактирования, расположены на панелях инструментов («Рисование», «Редактирование», «Слои» и др.).
Как вернуть панель вкладок в автокаде?
В командной строке AutoCAD введите команду ФАЙЛВКЛАДКА, чтобы включить вкладки файла, и команду ФАЙЛВКЛАДКАЗАКРЫТЬ, чтобы отключить их. Следует также помнить, что сочетание клавиш CTRL + TAB позволяет выполнить циклический перебор открытых чертежей.
Как восстановить панель инструментов в фотошопе?
Как вернуть панель инструментов слева
Как вернуть панель быстрого доступа в автокаде?
Для этого достаточно на ленте выбрать подходящую команду, нажать ПКМ → Добавить на панель «Быстрый доступ». Это оптимизирует работу в AutoCAD. Если в автокаде пропала панель инструментов то, возможно, вы просто изменили представление ленты. Чтобы вернуть все на место, воспользуйтесь кнопкой в правом верхнем углу (см.
Как восстановить панель инструментов?
Чтобы это сделать, зайдите в Панель управления (Пуск — Панель управления) и выберите пункт «Панель задач и меню «Пуск». Как вариант можно кликнуть правой кнопкой по панели задач и выбрать пункт «Свойства». В открывшемся окне снимите флажок напротив пункта «Автоматически скрывать панель задач» и нажмите ОК.
Как вернуть строку состояния в автокаде?
Пропала командная строка в Автокаде.
Как восстановить рабочее пространство в автокаде?
В меню «Сервис» выберите «Панели инструментов» > AutoCAD. Выберите панель инструментов и закрепите ее слева или справа. Выберите другие необходимые панели инструментов. Выберите «Сервис» > «Рабочие пространства» > «Сохранить текущее как» и сохраните рабочее пространство.
Доступ к традиционной строке меню
В традиционной строке меню можно различными способами открывать выпадающие меню. Предусмотрена возможность создания альтернативных меню.
Традиционная строка меню может отображаться в верхней части области чертежа. Традиционная строка меню отображается по умолчанию в рабочем пространстве «Классический AutoCAD LT».
ПРИМЕЧАНИЕ Традиционная строка меню по умолчанию отключена в рабочих пространствах «2D рисование и аннотации» и «3D моделирование».
Меню, которые должны отображаться в обозревателе меню для всех рабочих пространств, можно указать в настройках файла CUIx при загрузке его в программу.
Отображение классической строки меню
■ На панели «Быстрый доступ» выберите в раскрывающемся меню «Адаптация»
➤ «Показать строку меню».
Панели
Кнопки панелей используются для выполнения команд, вызова подменю и отображения всплывающих подсказок. Пользователь может выводить на экран и скрывать панели инструментов, закреплять их, изменять размер панелей.
Панели инструментов содержат кнопки, которые служат для запуска команд. Если на кнопку панели навести курсор мыши или другое устройство указания, выводится всплывающая подсказка с именем указанной кнопки. С кнопками, имеющими в своем правом нижнем углу маленький черный треугольник, связаны подменю, содержащие наборы родственных команд. Для вызова всплывающей панели необходимо подвести курсор к значку всплывающей панели и удерживать нажатой левую кнопку мыши.
По умолчанию в верхней части окна приложения отображается панель «Быстрый доступ». Эта панель инструментов подобна панелям программ Microsoft® Office. Она содержит такие часто используемые команды AutoCAD LT®, как ПЕЧАТЬ, ОТМЕНИТЬ и ПОВТОРИТЬ, а также такие стандартные для Microsoft Office команды, как «Создать», «Открыть» и «Сохранить». Дополнительные сведения о панели быстрого доступа см. в разделе Панель быстрого доступа на стр. 22.
ПРИМЕЧАНИЕ Панель инструментов можно преобразовать в панель ленты с помощью диалогового окна «Адаптация интерфейса пользователя».
Отображение, скрытие, закрепление и изменение размеров панелей
Панели инструментов можно отобразить или скрыть и сохранить сделанные настройки в качестве рабочего пространства. Существует также возможность создания новых панелей.
ПРИМЕЧАНИЕ Можно выбрать требуемый вариант в списке панелей инструментов на вкладке «Вид», панель «Окна» на ленте.
Панель инструментов отображается как плавающая или закрепленная. Плавающая панель может находиться в любом месте области рисования, её можно перемещать в пределах этой области, изменять её размеры или закреплять. Закреплённые панели примыкают к одному из краев области построения чертежа. Панель, закрепленная на верхнем краю области чертежа, расположена под лентой. Закреплённую панель можно перетаскивать в другие зоны закрепления.
Отображение панели
1 Выберите вкладку «Вид» ➤ панель «Окна» ➤ «Панели».
2 Выберите в списке панель инструментов.
СОВЕТ Также можно щелкнуть правой кнопкой мыши на любой панели инструментов и выбрать панель в контекстном меню.
Строки состояния
Строки состояний приложения и чертежа предоставляют полезные сведения, а также кнопки для включения и выключения инструментов рисования.
Строка состояния приложения
В строке состояния приложения отображаются координаты курсора, а также инструменты рисования, быстрого просмотра и масштабирования аннотаций.
Кнопки инструментов рисования отображаются как значки или текст. Настройки инструментов «Шаг», «Отс-поляр», «Привязка» и «Отс-объект» можно легко изменить в контекстных меню этих инструментов рисования.
Можно просматривать открытые чертежи и листы в чертеже, а также переключаться между ними. Кроме того, можно вывести на экран инструменты масштабирования аннотаций.
С помощью кнопки «Рабочее пространство» можно переключаться между рабочими пространствами и отображать имя текущего рабочего пространства. Кнопка блокировки блокирует текущие положения панелей инструментов и окон. Чтобы расширить отображаемую область чертежа, нажмите кнопку «Очистить экран».
Для управления выводом значков и уведомлений в лотке строки состояния
1 Щелкните правой кнопкой мыши в неиспользуемой области строки состояния приложения.
2 В раскрывающемся списке «Строка состояния» нажмите «Настройка области уведомлений».
3 В диалоговом окне «Установки области уведомлений» установите или снимите следующие флажки:
■ Показывать значки служб. Подключается отображение области уведомлений в правой части строки состояния и отображение в ней значков служб. Если этот флажок снят, область уведомлений не отображается.
■ Показывать уведомления от служб. Подключается вывод уведомлений, получаемых от служб, например от Коммуникационного центра. Если флажок «Показывать значки служб» снят, данная возможность не доступна.
4 Если флажок «Показывать уведомления от служб» установлен, следует задать время отображения уведомлений, или выбрать «До явного закрытия».
5 Нажмите «ОК».
Управление отображением кнопок в строке состояния
1 Щелкните правой кнопкой мыши в неиспользуемой области строки состояния приложения.
2 В раскрывающемся списке «Строка состояния» отметьте флажком имя кнопки, отображение которой необходимо изменить.
Отображение координат курсора в строке состояния
1 Щелкните правой кнопкой мыши в неиспользуемой области строки состояния приложения.
2 В раскрывающемся списке «Строка состояния» установите или снимите флажок «Значения координат курсора».
Строка состояния чертежа
В строке состояния чертежа отображаются несколько инструментов для масштабирования аннотаций.
Различное отображение инструментов в пространстве модели и на пространстве листа.
Когда строка состояния чертежа включена, она отображается в нижней части области рисования. Если строка состояния чертежа отключена, то инструменты, находящиеся в ней, перемещаются в строку состояния приложения.
Когда строка состояния чертежа включена, можно использовать меню строки состояния чертежа для выбора инструментов, показываемых на строке состояния.
Включение и отключение строки состояния чертежа
1 Щелкните правой кнопкой мыши в неиспользуемой области строки состояния приложения.
2 В раскрывающемся списке «Строка состояния» выберите «Строка состояния чертежа».
Управление отображением кнопок в строке состояния чертежа
■ Щелкните стрелку, которая расположена справа от строки состояния чертежа и установите или снимите флажок с имени любой опции.
Подсказки по использованию клавиатуры
Использование клавиатуры для доступа к меню приложения, панели быстрого доступа и ленте.
Нажмите клавишу ALT для отображения «горячих» клавиш, предназначенных для общих инструментов в окне приложения.
При выборе подсказки по клавише отображаются дополнительные подсказки по использованию клавиатуры для данного инструмента.
Как включить строку меню в Autocad?
В AutoCAD 2020 включить отображение « Bar» (Строки меню) можно несколькими способами: В правой части «Quick Access Toolbar» (Панели быстрого доступа) кликнуть по иконке выпадающего списка; Из открывшегося меню выбрать пункт «Show Bar» (Показать строку меню);
Как развернуть строку меню в автокаде?
Отображение строки меню
Как открыть панель инструментов в автокаде?
Включение панелей инструментов
Как вернуть панель инструментов в автокаде 2020?
Как вернуть верхнее меню в автокаде?
Чтобы отобразить скрытую панель инструментов в Автокад, необходимо щелкнуть правой кнопкой мыши по любой видимой панели Автокад. Например, щелкнем правой кнопкой мыши по панели инструментов «Рисование» в Автокад.
Как настроить меню в автокаде?
В AutoCAD 2020 включить отображение « Bar» (Строки меню) можно несколькими способами: В правой части «Quick Access Toolbar» (Панели быстрого доступа) кликнуть по иконке выпадающего списка; Из открывшегося меню выбрать пункт «Show Bar» (Показать строку меню);
Как загрузить в автокаде меню?
Откройте файл acad.
Затем можно выбрать нужное меню и перетащить в раздел «Меню» в разделе «Адаптации в основном файле». По завершении нажмите кнопку «Применить», а затем «OK».
Как настроить панель инструментов в автокаде 2016?
Для чего предназначены команды данной панели инструментов в AutoCAD?
Панель инструментов в Автокаде — краткий обзор Команды, необходимые для построения чертежа и его редактирования, расположены на панелях инструментов («Рисование», «Редактирование», «Слои» и др.).
Как вернуть панель вкладок в автокаде?
В командной строке AutoCAD введите команду ФАЙЛВКЛАДКА, чтобы включить вкладки файла, и команду ФАЙЛВКЛАДКАЗАКРЫТЬ, чтобы отключить их. Следует также помнить, что сочетание клавиш CTRL + TAB позволяет выполнить циклический перебор открытых чертежей.
Как восстановить панель инструментов в фотошопе?
Как вернуть панель инструментов слева
Как вернуть панель быстрого доступа в автокаде?
Для этого достаточно на ленте выбрать подходящую команду, нажать ПКМ → Добавить на панель «Быстрый доступ». Это оптимизирует работу в AutoCAD. Если в автокаде пропала панель инструментов то, возможно, вы просто изменили представление ленты. Чтобы вернуть все на место, воспользуйтесь кнопкой в правом верхнем углу (см.
Как восстановить панель инструментов?
Чтобы это сделать, зайдите в Панель управления (Пуск — Панель управления) и выберите пункт «Панель задач и меню «Пуск». Как вариант можно кликнуть правой кнопкой по панели задач и выбрать пункт «Свойства». В открывшемся окне снимите флажок напротив пункта «Автоматически скрывать панель задач» и нажмите ОК.
Как вернуть строку состояния в автокаде?
Пропала командная строка в Автокаде.
Как восстановить рабочее пространство в автокаде?
В меню «Сервис» выберите «Панели инструментов» > AutoCAD. Выберите панель инструментов и закрепите ее слева или справа. Выберите другие необходимые панели инструментов. Выберите «Сервис» > «Рабочие пространства» > «Сохранить текущее как» и сохраните рабочее пространство.