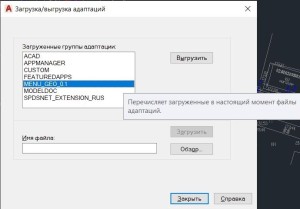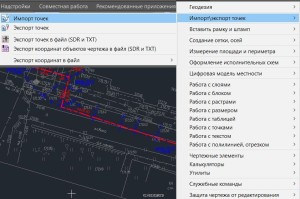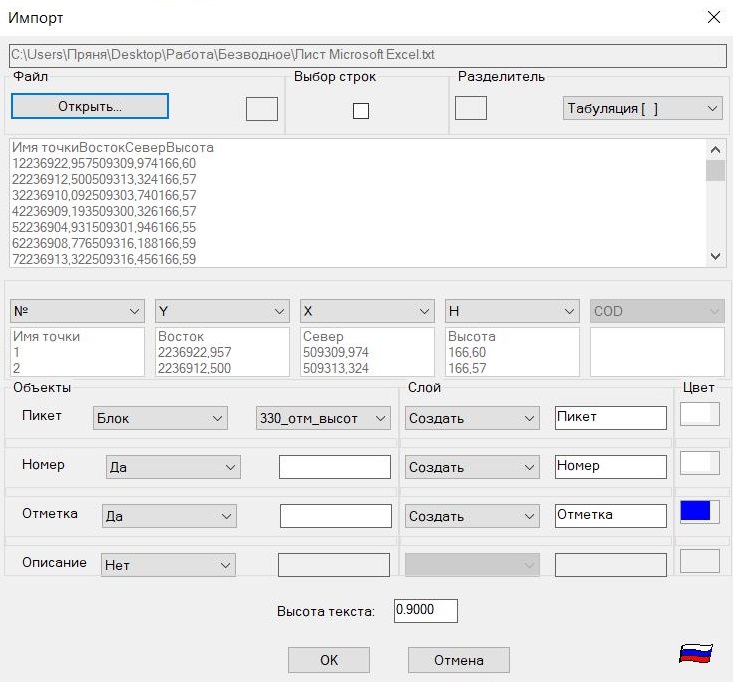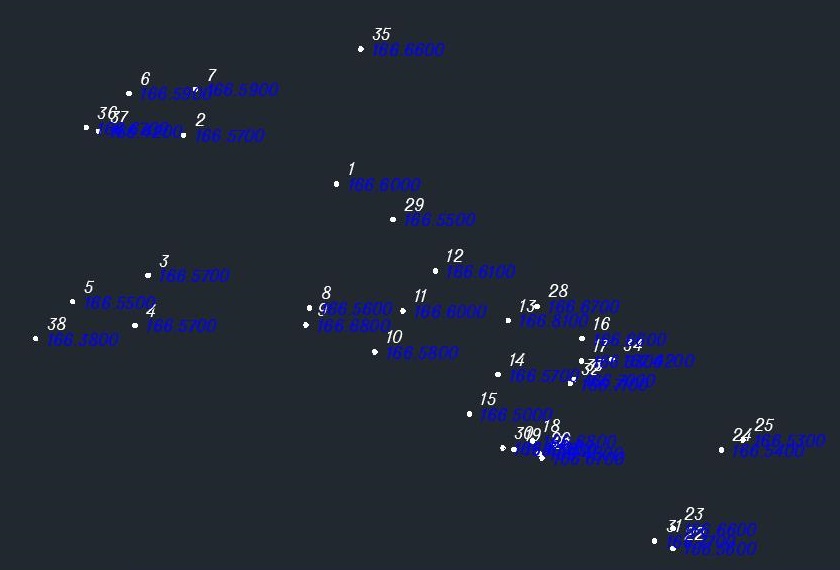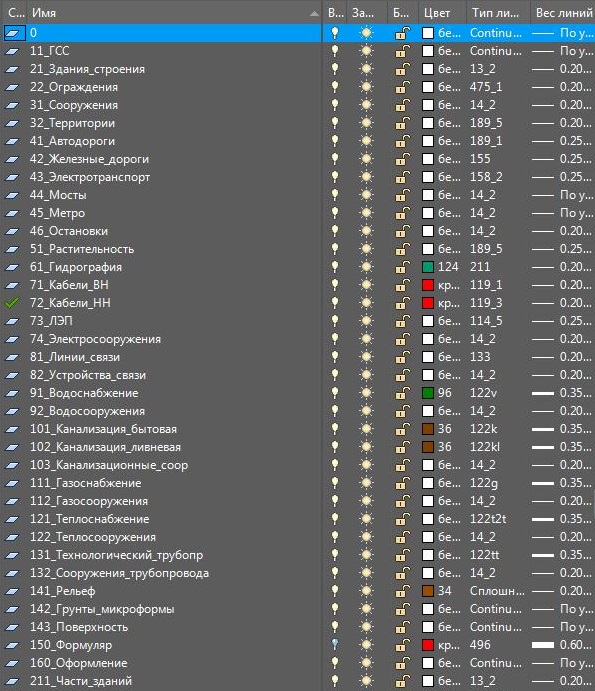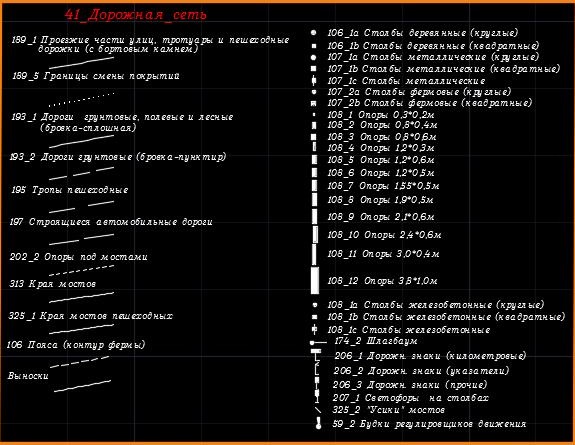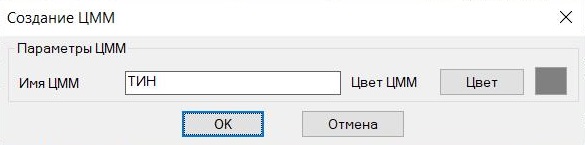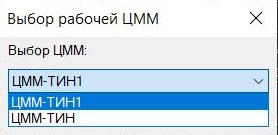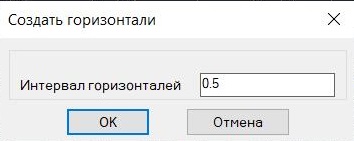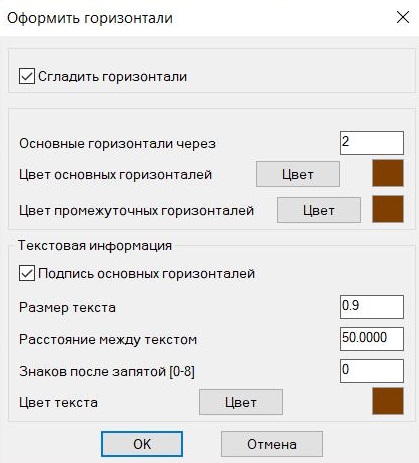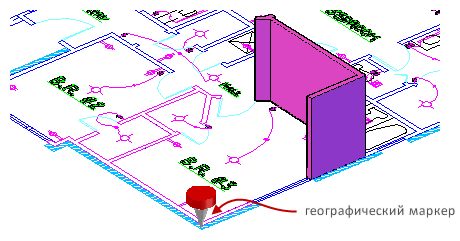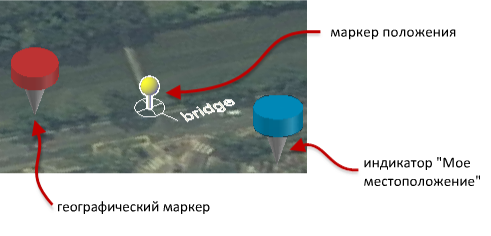как установить меню гео в автокад 2020
Создание цифровой модели местности с помощью приложения МенюГЕО на платформе Autodesk AutoCAD
Введение
Цифровая модель местности (ЦММ) – совокупность данных (пространственных координат) о каком-либо множестве точек, которая представляет собой многослойную модель, состоящую из частных моделей (слоев), например, из ситуации (здания, сооружения, дорожная сеть и т.д.), рельефа (отметки и глубины точек), а также технико-экономических, геологических и других характеристик. Указанная совокупность может представлять собой отдельно цифровую модель рельефа (ЦМР) и цифровую модель ситуации (ЦМС) (ситуации местности). [1]
Цифровые модели местности в некоторой степени составляют определенный пласт в информационном обеспечении ГИС (географических информационных системах), АИС для ведения кадастров (автоматизированных информационных системах), системах позиционирования и навигации. Модели местности выступают в данном случае в качестве картографической основы для привязки полученных в результате инженерных изысканий, земельно-кадастровых работ, обследований данных в пространстве.
МенюГЕО представляет собой программный комплекс, который работает на базе AutoCAD. МенюГЕО позволяет решать ряд прикладных задач, упрощает и автоматизирует проектно-изыскательские работы, предназначен для использования специалистами по изысканиям, а также проектировщиками инженерных сооружений. МенюГЕО разрабатывается разными авторами, например, программа выравнивания строк «ATextDen» принадлежит Флюстикову Д., ее прототипом послужила программа Алексея Бабуйчика «aMoveTxt» (Copyright (C) 2001 by AlexSoft, Babishuk A.V.).
Начало проектирования этого программного комплекса было положено в 2006 году, а совершенствование и дополнение происходит и по сей день. К сожалению, данное приложение еще не имеет лицензии, но активно используется многими специалистами.
Актуальность создания цифровой модели местности с помощью приложения МенюГЕО на платформе Autodesk AutoCAD заключается в удобстве хранения и обработки пространственных данных, а также конечного представления картографического материала. Кроме того, в программном обеспечении AutoCAD есть возможность экспорта ЦММ в ряд других программ в форматах dwf, fbx, wmf (метафайл), sat (ACIS), stl (литография), eps, dxk, bmp, dwg, dgn, iges.
Целью данной работы является создание цифровой модели местности с помощью цифровой обработки материалов наземной автоматизированной топографической съемки. В качестве объекта был выбран храм Приход Святой равноапостольной княгини Ольги, расположенный по адресу: г. Нижний Новгород, ул. Верхнепечерская, д. 8А.
Для появления в программе AutoCAD ряда дополнительных команд, в том числе импорта точек из текстового файла, был загружен файл адаптации (cuix) menuGEO 0_15. Это производилось с помощью диалогового окна «Загрузка/выгрузка адаптаций», которое было вызвано командой МЕНЮЗАГР (рис.1.1).
Рисунок 1.1 – Окно «Загрузка/выгрузка адаптаций»
При этом для корректной работы в параметрах во вкладке «Файлы» были указаны пути доступа к вспомогательным файлам (сопутствующие файлы адаптации). После загрузки адаптации в строке меню появилась вкладка МенюГЕО (рис.1.2).
Рисунок 1.2 – Вкладка меню «МенюГЕО»
Затем с помощью последовательности команд: «Импорт/экспорт точек – Импорт точек» было открыто окно импорта, в котором был выбран необходимый текстовый файл (он является результатом тахеометрической съемки), а также были установлены параметры, указанные на рисунке 1.3.
Рисунок 1.3 – Окно «Импорт»
Таким образом, после выполненных действий в пространстве модели появились пикеты с номерами точек и отметками (рис.1.4).
Рисунок 1.4 – Импортированные съемные точки в пространстве модели
На следующем этапе выполнялась отрисовка ситуационных объектов по импортированным точкам.
Ситуация – совокупность объектов местности изображённой на планах и картах [2]; это все объекты местности, которые изображаются на планах и картах с помощью условных знаков (масштабных, внемасштабных, пояснительных) в соответствии с требуемым масштабом картографической продукции. На плане отображаются следующие ситуационные объекты: существующая застройка, благоустройство, коммуникации, растительность, гидрография, сооружения и др.
При работе все объекты классифицируются по слоям («Здания_строения», «Сооружения», «Кабель ВН», «Рельеф» и т.д.) (рис.2.1). Для группы объектов, находящихся в одном слое таким образом можно выбрать цвет, тип и вес линии.
Рисунок 2.1 – Диспетчер слоев
Для единства изображения всех объектов был использован классификатор условных знаков для масштаба 1:500, разработанный Институтом развития агломераций Нижегородской области. Данный классификатор содержит перечень условных обозначений: для каждого линейного знака определены какие-либо тип линии и вес, для каждого точечного – определен блок, а для площадных – свойства штриховки. Кроме того, условные знаки сгруппированы послойно, пример обозначений, относящихся к слою «41_Дорожная сеть» представлен на рисунке 2.2.
Рисунок 2.2 – Раздел классификатора условных знаков масштаба 1:500 «41_Дорожная сеть»
При отрисовке объектов местности выбирались инструменты рисования в зависимости от вида условных знаков (табл.1).
| Вид условного знака | Инструмент для рисования |
| Линейный | Вкладка «Рисование» — Полилиния |
| Площадной | Вкладка «Рисование» — Штриховка |
| Внемасштабный | Вкладка «Блок» — Вставка — Дополнительные параметры |
| Пояснительный | Вкладка «Аннотации» — Текст |
Таблица 1 – Соответствие инструмента для рисования определенному виду условного знака
Используя абрисы, производилась отрисовка объектов местности путем соединения соответствующих точек. После этого были нанесены все пояснительные надписи (характеристики коммуникаций, зданий, дорожного покрытия и т.д.), а также аккуратно сориентированы отметки точек (во избежание их наложения друг на друга, а также неравномерной концентрации по чертежу).
Отображение условного знака какого-либо линейного объекта можно было привести к надлежащему виду 2 способами. Первый способ заключается в ручном изменении характеристик, которое производилось посредством следующей последовательности действий: Выбор объекта – Вкладка «Слои» — «Свойства слоя». В открывшемся окне изменялись цвет, тип линий, масштаб типа линий, вес линий, генерация типа линий, а также другие характеристики на усмотрение. Второй способ более автоматизированный и заключается в использовании вышеупомянутого классификатора условных знаков и команды «Копирование свойств». Для этого на вкладке «Свойства» нажималась кнопка «Копирование свойств», далее выбирался исходный объект, а затем целевой.
Отображение площадного условного знака редактировалось аналогичными образами.
Стоит отметить, что в соответствии с требованиями, предъявляемыми к картографической продукции, пояснительные надписи должны быть оформлены в строго установленном стиле (рис.2.3). Таким образом, в зависимости от назначения надписи для нее выбирался шрифт и размер.
Рисунок 2.3 – Шрифты, используемые при создании ЦММ
Результат данного этапа работы представлен на рисунке 2.4.
Рисунок 2.4 –Цифровая модель ситуации
Цифровая модель рельефа — это цифровое представление земной поверхности как непрерывного явления, описывающее ее с определенной точностью, в виде растра или регулярной сети ячеек заданного размера. Под ЦМР понимают множество точек с известными геодезическими координатами и правило определения высоты любой другой точки, не входящей в это множество.[3]
Для создания цифровой модели рельефа была выполнена следующая последовательность действий: Вкладка в строке меню «МенюГЕО» — Цифровая модель местности – Создать ЦММ. После этого появилось окно, в котором были установлены следующие параметры (рис. 3.1).
Рисунок 3.1 – Окно «Создание ЦММ»
Далее программа запросила выбрать объекты. В качестве опорных объектов для построения ЦМР были выбраны пикеты (точки), относящиеся к рельефу. Таким образом, точки, которые снимались «без отметок», у которых положение Z в пространстве не соответствует действительному, переносились заранее в другой отключенный слой, во избежание создания ошибок при построении ЦМР.
После выбора объектов, программа строила треугольники ЦМР (рис. 3.2).
Рисунок 3.2 – Треугольники ЦМР
После этого с помощью некоторых команд были построены горизонтали: Вкладка в строке меню «МенюГЕО» — Цифровая модель местности – Создать горизонтали. Далее открылось диалоговое окно, в котором была выбрана исходная для построения ЦММ, а также интервал горизонталей (рис.3.3 и рис.3.4).
Рисунок 3.3 – Окно «Выбор рабочей ЦММ»
Рисунок 3.4 – Окно «Создать горизонтали»
Завершающим этапом являлось оформление горизонталей, которое также выполнялось с помощью команд МенюГЕО: Вкладка в строке меню «МенюГЕО» — Цифровая модель местности – Оформить горизонтали. Далее появилось диалоговое окно, в котором были установлены следующие параметры (рис. 3.5).
Рисунок 3.5 – Окно «Оформить горизонтали»
Так как треугольники ЦМР были построены на всей поверхности, то и горизонтали были начерчены вне зависимости от ситуационных объектов, поэтому далее была выполнена корректировка с помощью следующих инструментов: Вкладка «Редактирование» — «Разорвать в точке»/ «Разорвать»/ «Обрезать». Таким образом, были убраны горизонтали, которые проходили под зданиями, строениями, по дорожному покрытию (асфальту, брусчатке, цементу). Результат данного этапа представлен на рисунке 3.6.
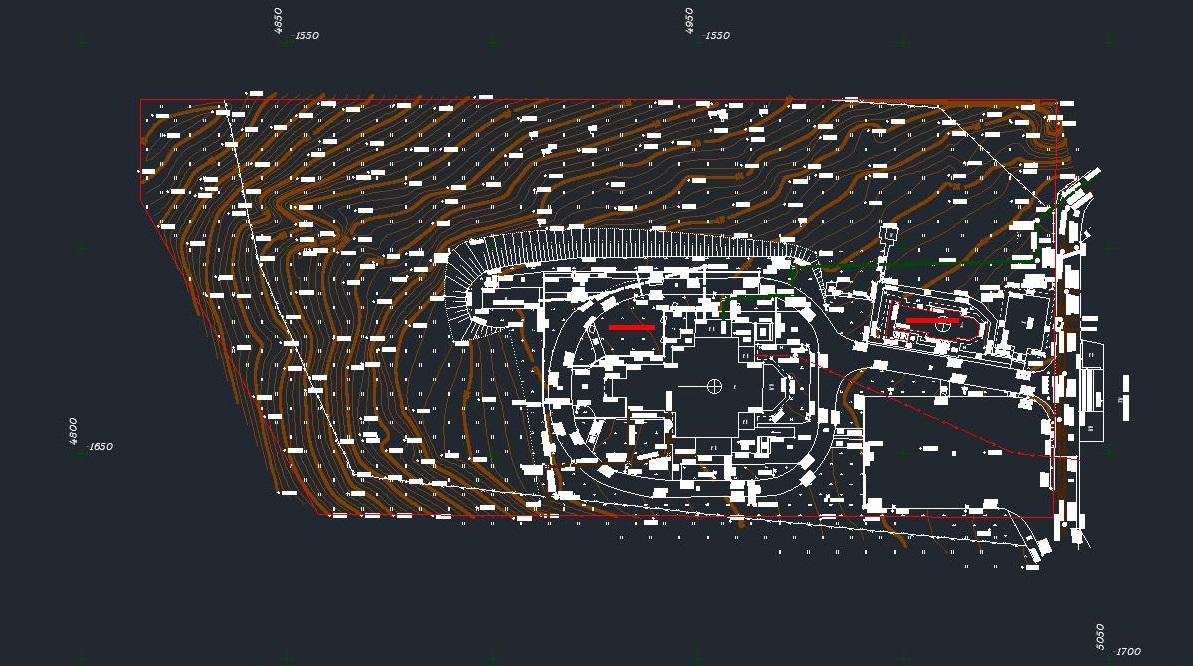
Выводы
Результатом данной работы является цифровая модель местности храма Приход Святой равноапостольной княгини Ольги, расположенного по адресу: г. Нижний Новгород, ул. Верхнепечерская, д. 8А.
МенюГЕО версия от 11.10.2017
Сборник интересных программ. Спасибо авторам.
Меню v20.4.4.1
1. Выбрать примитивы «point» лежащие на полилинии.
2. Выполнить смещение (подобие) 3D полилинии (смещение выполняется как горизонтально так и вертикально на указанную пользователем величину).
3. Удалить вершины 3D полилинии (удаляются вершины расстояние между которыми меньше заданного пользователем).
4. Назначить всем объектам в чертеже цвет «ПоСлою».
5. Создать тип линий (создание пользовательского типа линии со встроенными символами. Вам будет предложено указать строку, которая будет встроена в тип линии.
Введите символы и нажмите Enter. Временное определение файла типа линии создается и загружается в текущий чертеж.
Все, что нужно сделать, это связать его с именем слоя).
6. Создать стрелку на конце отрезка.
7. Рисовать перпендикулярно отрезки от точек на 3D полилинию.
8. Преобразовать 3D полилинию в сплайн (точность отклонения от исходной линии до 3мм). Я использую этот инструмент если хочу 3D полилинии в своем чертеже назначить тип линии-пунктир.
9. Добавил панель «Перезагрузить»:
-Перезагрузить активный чертеж
-Перезагрузить активное рабочее пространство
-Escape
Я по работе сталкиваюсь в необходимости этих инструментов.
Так же прошу обратить внимание, теперь программа ставится исключительно в папку C:\Program Files (x86)\menuGEO, пользователю теперь не предоставляется выбор в пути установки. Советую прежнюю версию удалить и поставить новую. Сделано это от того, что в коде «установочника» для автоматической подгрузки в AutoCAD прописан именно этот путь.
размещено: 03 Марта 2015
обновлено: 30 Ноября 2018
Данный сборник распространяется бесплатно
Добавлены новые команды:
1. Выбрать примитивы «point» лежащие на полилинии.
2. Выполнить смещение (подобие) 3D полилинии (смещение выполняется как горизонтально так и вертикально на указанную пользователем величину).
3. Удалить вершины 3D полилинии (удаляются вершины расстояние между которыми меньше заданного пользователем).
4. Назначить всем объектам в чертеже цвет «ПоСлою».
5. Создать тип линий (создание пользовательского типа линии со встроенными символами. Вам будет предложено указать строку, которая будет встроена в тип линии.
Введите символы и нажмите Enter. Временное определение файла типа линии создается и загружается в текущий чертеж.
Все, что нужно сделать, это связать его с именем слоя).
6. Создать стрелку на конце отрезка.
7. Рисовать перпендикулярно отрезки от точек на 3D полилинию.
8. Преобразовать 3D полилинию в сплайн (точность отклонения от исходной линии до 3мм). Я использую этот инструмент если хочу 3D полилинии в своем чертеже назначить тип линии-пунктир.
9. Добавил панель «Перезагрузить»:
-Перезагрузить активный чертеж
-Перезагрузить активное рабочее пространство
-Escape
Я по работе сталкиваюсь в необходимости этих инструментов.
Так же прошу обратить внимание, теперь программа ставится исключительно в папку C:\Program Files (x86)\menuGEO, пользователю теперь не предоставляется выбор в пути установки. Советую прежнюю версию удалить и поставить новую. Сделано это от того, что в коде «установочника» для автоматической подгрузки в AutoCAD прописан именно этот путь.
МенюГЕО версия от 11.10.2017
Сборник интересных программ. Спасибо авторам.
Меню v20.4.4.1
1. Выбрать примитивы «point» лежащие на полилинии.
2. Выполнить смещение (подобие) 3D полилинии (смещение выполняется как горизонтально так и вертикально на указанную пользователем величину).
3. Удалить вершины 3D полилинии (удаляются вершины расстояние между которыми меньше заданного пользователем).
4. Назначить всем объектам в чертеже цвет «ПоСлою».
5. Создать тип линий (создание пользовательского типа линии со встроенными символами. Вам будет.
Меню v20.3.3.0
1. Очистка следов VBA в файле dwg, взято здесь.
2. Пакетная очистка файлов dwg, взято здесь.
Взято на форуме:
3. Найти минимальное и максимальное значение отметки (текст).
4. Геоданные земельного участка.
5. Импорт участка из CSV (замнутая полилиния).
6. Экспорт участка в CSV (замнутая полилиния).
7. Поиск текстов в числовом диапазоне
Изображения
Меню v.20.3.2.1
1. DR-PK-ROAD
2. Быстрый профиль. Quick Profile
3. Geo_Cartogram
Меню v.20.3.2
Удален из папки menuGEO\support один нехороший (вредоносный) файл.
Меню v.20.3.2
1. Найти точки ниже (выше) поверхности (работает с пов-тью TIN_SURFACE и примитивами точка (point) в Civil 3d).
2. Перенос объектов на слой.
3. Легенда слоев (создание автоматической легенды на основе выбранных пользователем объектов).
4. Подписать уровень полилинии (горизонтали) множественный выбор.
5. Создать таблицу длины объектов для каждого слоя (обрабатывает отрезок, полилинию, круг, дугу, сплайн).
6. Подписать отрезок/полилинию именем слоя.
7.
Меню v.20.3.1
Добавлены новые команды:
1.Ренумератор. Программа автонумерации/ренумерации элементов TEXT, MTEXT, ACAD_TABLE, MULTILEADER (мультивыносок) и ATTRIBUTES (атрибутов), взято здесь.
2.Создание видовых экранов из пространства модели, взято здесь.
3.Интерполяция по точкам, взято.
Меню v.20.3
Добавлены новые команды:
1.Построение 3d полилинии с заданным уклоном, взято здесь.
2.Таблица координат полилинии, взято здесь.
3.Подгонка площади, взято здесь.
4.Переопределить слой объекта. Переместить выбранные объекты в существующий слой, или создать новый, взято.
Меню v.20.2
Добавлены новые команды:
1.Импорт точек из JOB, ARE файла.
2.Экспорт координат c нумерацией в (ТХТ, CSV, SDR).
3.Простановка координат (в том числе координаты стройсетки).
4.Расстановка пикетов по трассе водопровода.
Исправлены некоторые ошибки.
Изображения
Меню v.20.1
Добавлены новые команды:
1.Модуль «Строительные координаты», взято здесь.
2.Импорт/экспорт файлов в формате SDR33 (Civil 3d), взято здесь.
3.Подписать высоты вершин 3d полилинии (отметка), взято здесь.
4.Визуальное масштабирование объектов, взято.
Как установить меню гео в автокад 2019
Установка географического местоположения
Вставка информации о географическом положении в файл чертежа помещает точки на чертеже, соответствующие географическому местоположению на поверхности земли.
Данные о географическом местоположении в файле чертежа строятся вокруг объекта, который называется географическим маркером. Географический маркер указывает на опорную точку в пространстве модели, соответствующую местоположению на поверхности земли с известной широтой и долготой. Программа также указывает направление на север из данного места. На основе этой информации программа может получить географические координаты всех других точек в файле чертежа.
Как правило, географическое положение определяется по координатам (например широте, долготе и уровню) и системе координат (например WGS 84), используемой для определения координат. Кроме того, координаты местоположения могут отличаться в разных системах координат ГИС. Следовательно, при задании географического положения географического маркера, система также собирает данные системы координат ГИС.
Обычно чертежи САПР имеют безразмерные величины и отображаются в масштабе 1:1. Пользователь может выбрать линейные единицы измерения чертежа самостоятельно. В системах ГИС, с другой стороны, система сама выбирает линейные единицы измерения. Для сопоставления координат САПР и ГИС необходимо перевести единицы чертежа САПР в линейные единицы измерения. Система использует параметр, который хранится в системной переменной INSUNITS в качестве линейного измерения единицы чертежа по умолчанию. Однако при вставке информации о географическом положении, можно задать различные линейные измерения (единицы чертежа).
После вставки географического маркера в чертеж можно выполнить следующие действия:
Можно удалить данные о географическом местоположении из файла чертежа с помощью команды ГЕОУДАЛИТЬ. При этом географический маркер и система координат ГИС удалятся из файла чертежа. Однако маркеры положения останутся в файле чертежа.
Исполнительная-схема.ру
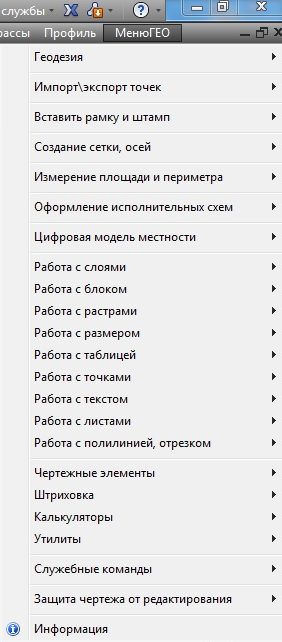
Внимание, в новых версиях начиная от v. 20.3.1 установка автоматическая.
Ниже описана установка старых версий.
Установка:
Адаптация «МенюГЕО» в ленту.
МенюГЕО — Сборка разных дополнительных команд для AutoCAD
1. Выбрать примитивы «point» лежащие на полилинии.
2. Выполнить смещение (подобие) 3D полилинии (смещение выполняется как горизонтально так и вертикально на указанную пользователем величину).
3. Удалить вершины 3D полилинии (удаляются вершины расстояние между которыми меньше заданного пользователем).
4. Назначить всем объектам в чертеже цвет «ПоСлою».
5. Создать тип линий (создание пользовательского типа линии со встроенными символами. Вам будет предложено указать строку, которая будет встроена в тип линии.
Введите символы и нажмите Enter. Временное определение файла типа линии создается и загружается в текущий чертеж.
Все, что нужно сделать, это связать его с именем слоя).
6. Создать стрелку на конце отрезка.
7. Рисовать перпендикулярно отрезки от точек на 3D полилинию.
8. Преобразовать 3D полилинию в сплайн (точность отклонения от исходной линии до 3мм). Я использую этот инструмент если хочу 3D полилинии в своем чертеже назначить тип линии-пунктир.
9. Добавил панель «Перезагрузить»:
-Перезагрузить активный чертеж
-Перезагрузить активное рабочее пространство
-Escape
Я по работе сталкиваюсь в необходимости этих инструментов.
Так же прошу обратить внимание, теперь программа ставится исключительно в папку C:\Program Files (x86)\menuGEO, пользователю теперь не предоставляется выбор в пути установки. Советую прежнюю версию удалить и поставить новую. Сделано это от того, что в коде «установочника» для автоматической подгрузки в AutoCAD прописан именно этот путь.