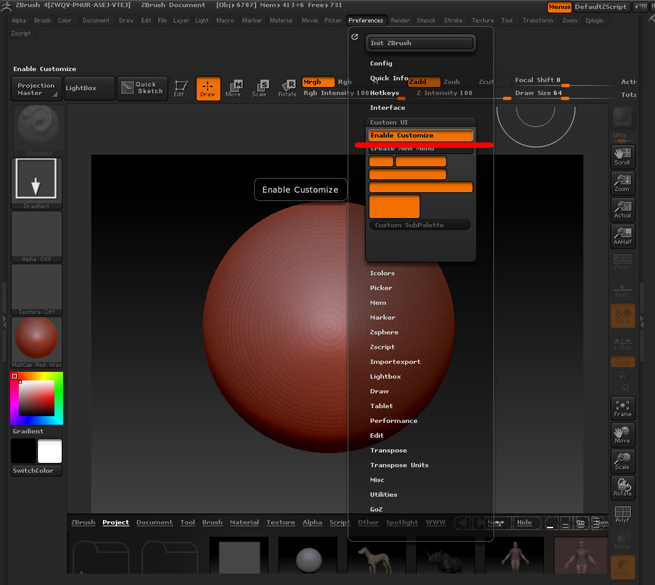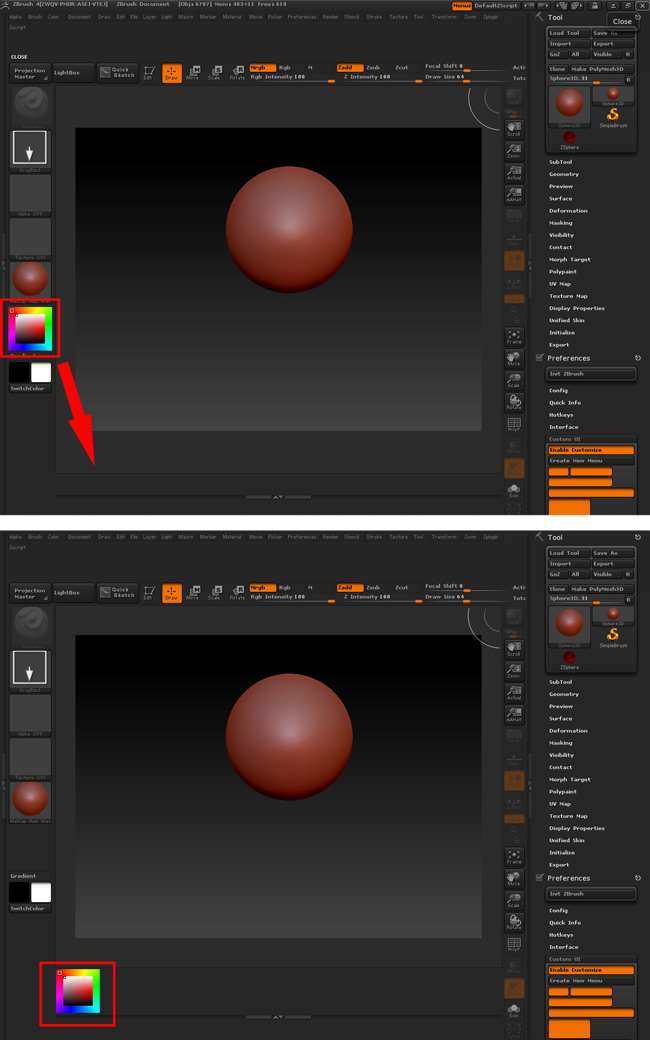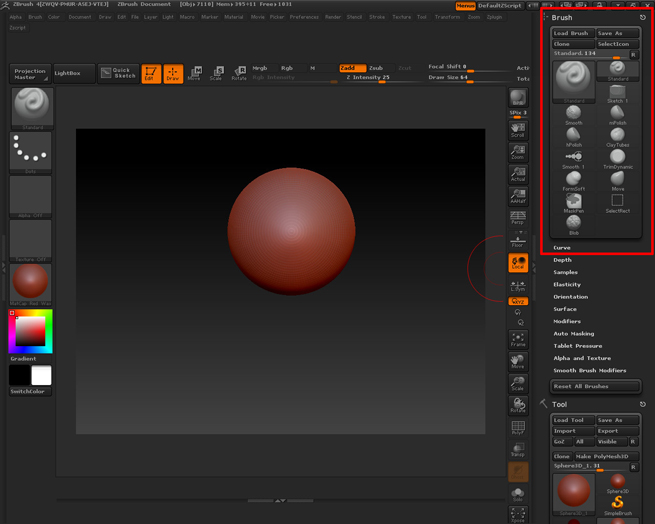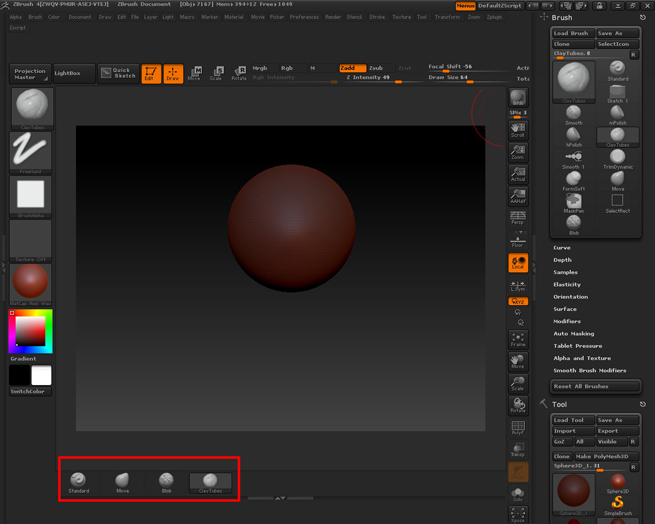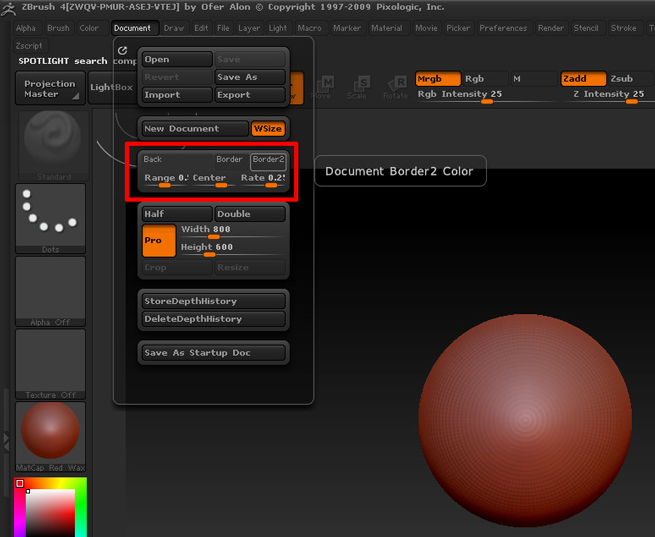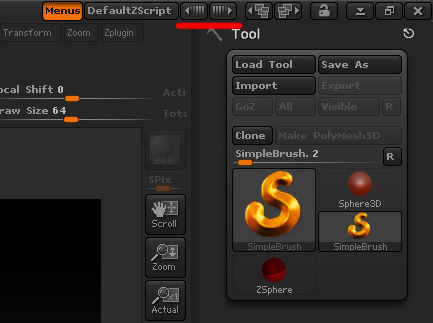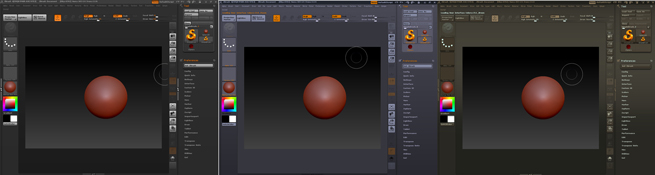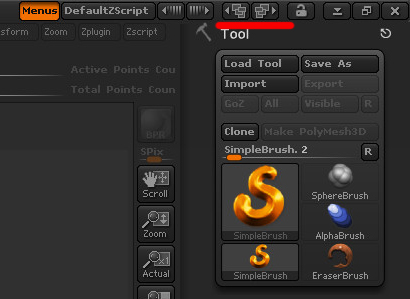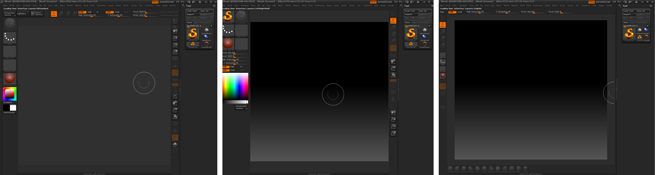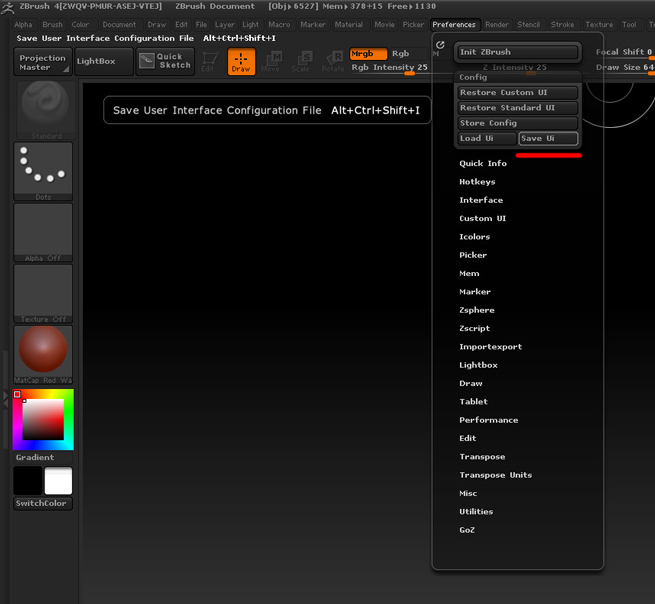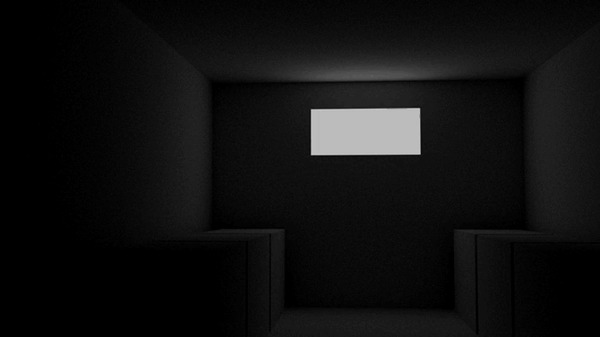как убрать меню zbrush
Настройка интерфейса ZBrush
Пожалуй, ни один пакет трехмерного моделирования не может похвалиться такой огромной гибкостью настроек интерфейса как ZBrush. Каждый пользователь не важно скульптор, 2D художник или визуализатор, сможет настроить интерфейс под себя, и при этом затратив минимум времени.
Включение параметра Customize
Что бы появилась возможность настраивать интерфейс вам необходимо включить параметр Customize. На панели инструментов выберите меню Preferences — Custom UI — Enable Customize:
Настройка положения палитр
Чтобы передвинуть какой либо инструмент или палитру, вам нужно зажать комбинацию клавиш Ctrl+Alt+правая кнопка мыши. Для примера передвиньте палитру с выбором цвета в нижнюю панель инструментов. Наведите на нее курсор зажмите Ctrl+Alt и при помощи мыши передвиньте:
Запомните, что передвигать можно любую панель и даже отдельную функцию. Вы можете например вообще удалить неиспользуемые инструменты, освободив тем самым больше места для холста.
Создание своей панели с кистями
Что бы создать свою панель с кистями вам нужно проделать несколько действий. Для начала добавьте палитру Brush в правую панель инструментов
Теперь при помощи комбинации Ctrl+Alt попробуйте передвинуть любую кисть в нижнюю или верхнюю панель инструментов:
Изменение цвета фона холста
В некоторых случаях вам может потребоваться изменить цвет фона холста. Сделать это можно через меню Document:
В области отмеченной красным цветом вы увидите три кнопки и три ползунка. В первой кнопке вы можете применить цвет, который назначен в палитре Current Color. Border и Border2 позволяют применить цвет к «бордюрам» холста. Ползунок Range управляет силой перехода градиента. Center позволяет изменить положение градиента, а ползунок Rate управляет силой градиента.
Изменение темы
За изменение цветовой гаммы отвечают две кнопки в верхней правой части:
Что бы изменить тему просто нажмите на один из переключателей:
Правее расположены еще два переключателя, отвечающие за темы, которые меняют не цветовую гамму а располжение инструментов:
Сохранение настроек
После всех проделанных настроек, пользовательский интерфейс нужно обязательно сохранить. Сделать это можно через меню Preferences – Config – Safe UI:
Сброс настроек:
Если вы допустили какую либо ошибку или полученный результат вас не удовлетворяет не расстраивайтесь, все настройки можно очень быстро сбросить через команду Preferences – Config — Restore Custom UI.
ZBrush уроки. Частые вопросы (FAQ)
Доброго времени суток, пикабушники! Сегодня мы хотим представить вам мини-курс по освоению ZBrush.
Как изменить размер интерфейса. Урок ZBrush
Подробнее о настройке интерфейса смотрите в видеоуроке
Как настроить документ ZBrush
Все манипуляции по настройке документа мы проводим из палитры Document. Подробнее смотрите в видеоуроке
Как очистить документ. Уроки ZBrush
Подробнее об очистке документа смотрите в видеоуроке
Initalize для Polymesh и математических объектов
Подробнее смотрите в видеоуроке. Где мы, помимо рассмотрения особенностей Initialize, создаём заготовку для белого гриба:
Merge (объединение) и Split (разделение) объектов ZBrush
В процессе работы неизбежно приходится объединять сабтулы и один, или разбивать единые сабтулы на разные. Здесь и приходят на помощь инструменты объединения Merge и разделения Split. В видеоуроке ниже мы рассматриваем процесс на примере дублирования грибов в нашем мини-проекте грибной поляны. Кроме этого говорим о функциях дублирования объектов, в том числе, через функционал Gizmo3D.
Быстрое создание полигрупп. Уроки ZBrush
Ретопология ZRemesher. Уроки ZBrush
Подобнее об инструменте и оптимизации мешей грибов смотрите в видеоуроке:
При работе любой кисти, в том числе маскирующей, часто нужно защитить противоположную сторону от воздействия. Особенно актуально это для тонких объектов, сквозь которые проходит кисть. Настроить защиту можно в палитре Brush → Auto Masking → BackFaceMask. Учтите, что для каждой кисти настройки нужно делать отдельно. В том числе, для маскирующей (с зажатой Ctrl). На маскирование рамкой эта функция не действует!
Подробнее в уроке ниже:
Сохранение состояния модели через MorphTarget
Детализация NoiseMaker. Уроки ZBrush
UV и Displacement в ZBrush
Скачайте материалы к уроку по этой ссылке
Текстурирование через Spotlight
Экспорт вектора SVG в Zbrush
Волокна FiberMesh. Уроки ZBrush
Подробнее смотрите в видео ниже:
Прозрачность Transparency ZBrush
Довольно просто мы можем назначить любому сабтулу ZBrush прозрачность. Сделать это можно в палитре Tool → Display Properties → BPR Settings → BPR Transparent Shading. Учтите, что работать это будет только на рендере BPR. Прозрачность на холсте в ZBrush доступна только(!) через функционал кнопки Transp на правом шелфе.
Подобнее о настройке материала на шляпках грибов смотрите в нашем уроке:
Свет LightCap в ZBrush
Результат мини-курса «Уроки ZBrush по FAQ»
CGI Media
2.2K поста 5.5K подписчик
Правила сообщества
• Посты должны соответствовать тематике cообщества.
• Не допускается спам и нарушение правил сайта pikabu.
Очень интересно, жалко только что мне вряд ли когда нибудь пригодится)
Старый компьютерный клуб в Blender
Работа создавалась на конкурс, который проходим в дискорд-сервере madOrange
Финальный рендер с постобработкой
Harley Davidson Softail Slim
Сейчас мне 29 лет и в школе, как только мне купили компьютер, я начал изучать 3Ds Max. Потом в университете я участвовал в конкурсе от Autodesk, на который подал тепловоз ( Я его выкладывал пару дней назад ). Занял второе место, выиграл 3D мышь ( вот такую ) и забросил 3D мир.
Потом начал работать, стал разработчиком сайтов и всегда жил с мыслью, что когда-нибудь, когда будет время, буду заниматься 3D просто для души. И вот недавно пришел к мысли, что это время пришло, с работой все сложилось, есть время просто помоделить для себя.
В общем вот показываю результат своего захода в Blender.
Сейчас начал делать еще одну сцену с этим мотоциклом, как довершу, опубликую)
Конспект по ZBrush
Update: Выложена вторая редакция конспекта от 2019 года:
ГОРЯЧИЕ КЛАВИШИ
T – включить редактирование объекта
W — Перемещение
Ctrl+курсор в режиме перемещения — дублировать модель или элемент модели (элемент можно выделить маской либо по полигруппе)
Если вызвать палитру кистей и нажать клавишу с буквой, то в палитре останутся те кисти, названия которых начинаются на эту букву.
Двухстороннее отображение: Tool/Display properties
Иконка R – стандартная для некоторых меню. Предназначена для сброса пользовательских настроек. Например, Tool – R очищает память сцены от неиспользуемых на холсте моделей, облегчая тем самым вес файла.
Tab – убирает/ восстанавливает с рабочего стола прилегающие к холсту панели
Навигация:
Переместиться по холсту — удерживать ALT +ЛКМ и перемещать мышь
Отдалить — приблизить — щелкнуть один раз ALT и перемещать мышь
Вращение — навести курсор на чистый участок холста и перемещать мышь. При зажатой Shift модель выровняется по одной из осей координат
Файлы и форматы
ZBR – холст. Открыть или сохранить — Document – Open/Close.
Не содержит никакой информации, кроме двухмерного изображения законченного проекта. Функции Half и Double уменьшают/ увеличивают разрешение холста в два раза
Чистка проекта:
для уменьшения веса файла необходимо вручную удалить неиспользуемые в проекте модели, кроме установленных по умолчанию примитивов. Для этого следует выбрать ненужную модель из выпадающего списка и удалить все ее сабтуллы в панели Toll – Subtoll
Режимы работы с геометрией
Zadd/ZSub – режимы для лепки
M – режим назначения материала
Rgb – режим для раскраски модели
Mrgb – режим для работы с материалом и цветом одновременно
Примечание:
Для назначения цвета или материала всему объекту следует применить Color–FillObject. При работе с материалами после примения Color–FillObject назначенный модели материал запоминается и сохраняется, после чего заменить материал на другой можно только опять же функцией Color–FillObject.
Если модель имеет раскраску, и требуется замена материала, то следует переключиться в режим M (. ) и применить Color–FillObject. Работа в режиме Mrgb сбросит раскраску!
Режимы могут сочетаться попарно. Можно одновременно лепить и раскрашивать (плюс применять материал), лепить и применять материал. Режимы Mrgb и M не сочетаются (. )
В режиме раскраски при применении сглаживания (по нажатой Shift), нужно вручную отключить сглаживание геометрии, чтобы размывалась только раскраска.
Если во время перемещения. масштабирования или вращения зажать Alt, то часть объекта, прилегающая к точке трансформации,
будет трансформироваться отдельно.
Чтобы переназначить точки трансформации, курсор следует держать на объекте(. )
Размножаем сущности! Не проходите мимо!
Если зажать при перемещении зажать Ctrl+Shift, то объект дублируется. При этом он является не отдельным сабтуллом, а частью одного и того же объекта. После процедуры дублирования к скопированной части объекта будет автоматически применена маска. Эта маска позволяет скопировать отдельную часть объекта еще несколько раз. Если маску снять, то дубликаты объединятся в один объект, который копироваться будет уже весь целиком.
Данная процедура удобна при создании массива волос, травы, водорослей, щупалец и.т.п
При последующем редактировании модели можно применить кисть Move для перемещения всего массива частей объекта, либо кисть MoveTopo, чтобы перемещать каждую часть(волос, щупальце) по отдельности
Выдавливание полигонов
1.Выделить маской полигоны
2.Инвертировать маску
3.Перейти в режим перемещения
4.Установить точку перемещения на маскированную область
5.Потянуть с зажатым Ctrl.
SubTool
управление элементами(сабтуллами) проекта
ListAll – вызвать список всех элементов
стрелки вверх/вниз — перемещаться по колонке элементов
стрелки влево/вправо — перемещать элементы по колонке
Rename – переименовать элемент
All Low – сбросить все элементы на нижние сабдивы
All high – поднять все элементы на высшие сабдивы
Duplicate – дублировать элемент
Append – добавить элемент
GroupsSplit – разобрать модель на сабтуллы по полигруппам
MergeDown – объединить сабтулл с нижестоящим в колонке
SplitHidden – рассечение одного сабтулла на два.
Процедура:
Скрыть часть сабтулла по Ctrl+Alt.
Применить SplitHidden.
Раскрыть все. Сабтулл разделен по границе со скрытой частью
Layers
функция слоев по типу фотошопа.
Помимо основного скульптинга и полипайнтинга, на модели можно создать несколько дополнительных слоев скульптинга и полипайнтинга,
которые редактируются каждый по отдельности.
Для редактирования слоя в его свойствах должна быть активна опция REC(. )
Слои можно регулировать по прозрачности
Функция Invert инвертирует скульптинг и полипайнтинг слоя.
Geometry
работа с геометрией модели
Polygroups
Режим полигруппы делит модель на зоны, которые доступны для преобразований по отдельности.
Переключение между полигруппами по Ctrl+Shift
Во вкладке Polygroups доступно несколько видов разделения: Автоматический.
По UV-координатам.
По рисунку.
По маске.
Полигруппы можно выделять маской, после чего редактировать как обычную геометрию. Для этого следует:
1. Выбрать полигруппу.
2. Наложить на нее маску по CTRL
3. Раскрыть все полигруппы.
4. Выйти из режима полигрупп (можно по Shift+F).
5. Работать с оставшейся на модели маской.
По CTRL+Shift+щелчок на полигруппе полигруппа выделятеся в режиме отображение обычной геометрии
ShadowBox
Инструмент для создания заготовок на основе ортогональных проекций. Активируется в Tool – ShadowBox, либо загружается из файла, который входит в комплект Zbrush. Готовый файл уже имеет сетку координат.
Прежде, чем начать работу в ShadowBox, желательно определиться с разрешением сетки инструмента. По умолчанию разрешение установлено на 128. Если этого разрешения недостаточно, нужно выйти из режима работы в ShadowBox, нажав Tool – ShadowBox, и перенастроить значение Res. В режиме работы с ShadowBox эта функция недоступна.
Работа в ShadowBox происходит в режиме маскирования. Зажав Сtrl, рисуем в проекциях изображения, на основе которых ShadowBox создает трехмерный объект. В панелях Brush и Stroke можно выбрать специальную маскировочную кисть и форму выделяемой области. Для правильных геометрических форм предусмотрены функции Stroke – Square и Stroke – Center. Кроме того, маскировать можно по альфа-карте. Комбинация Ctrl+движение мышью по холсту полностью очищает ShadowBox
Комбинация Ctrl+Alt вычитает выделенную область из изображения. Щелчок с зажатой Ctrl по холсту инвертирует модель. Модель можно сделать полупрозрачной, если применить опцию Transp (панель справа от холста)
Панель ShadowBox содержит настройку Polish для регулирования сглаженности модели
Draw
Редактирование модели. Содержит настройки параметров кистей (размер, интенсивность), параметры холста (сетка, угол обзора)
Кисти (Brush)
Выпадающая из левого столбца иконок панель кистей содержит все доступные кисти. Кисти можно выделять из списка по буквам алфавита соответственно с началом названия кисти.
Добавление новых кистей:
Открыть папку Program Files – Pixologic – Zbrush(номер версии) – Zbrushes и скопировать содержимое. Можно из другой версии программы или любой другой папки с кистями.
Открыть папку Program Files – Pixologic – Zbrush — Zstartup- BrushPresets и вставить скопированное. Все кисти должны быть вынуты из папок (. )
В панели кистей появятся новые кисти
Верхняя полка Stroke содержит настройки способов работы кистями.
Опция Snap to track в сочетании с Line позволяет проводить кистью идеально прямые мазки. Если во время проведения пути (но не раньше) зажать Shift, то можно делать мазки по осям координат, предварительно выровняв модель
Кисть Planer Flatten выравнивает поверхность полностью.
Кисть Couge оставляет геометрически ровные впадины или выпуклости в режиме Stroke. Форма впадин и выпуклостей зависит от альфы.
Кисть Planar с большой глубиной резкости в режиме Stroke оставляет полусферические впадины или выпуклости. Либо любой другой формы в зависимости от альфы.
Кисть MatchMaker предназначена для того, чтобы один сабтул повторял форму другого по типу ткани, ложащейся на рельефную повехность. Процедура:
Выбрать налагаемый сабтул, настроить нужный вид,
выбрать кисть, применить.
Кисть ZProject позволяет срисовать на модель текстуру с фонового изображения, загруженного плагином Image Plane
Alpha
Содержит настройки альфа-карты: размытие краев, интенсивность, контрастность, цикличность.
Тайлинг альфа-карты:
Создание бесшовной текстуры
Импорт и GoZ
Функция переноса моделей из ZBrush в другие графпакеты.
Требуется настроить путь к EXE другой программы, после чего перенос выполняется автоматически.
Настройки GoZ находятся в Preferens — GoZ
Из ZBrush в другой пакет можно переносить только полигональный объект, примитивы не переносятся
Процедура работы с моделью, предназначенной для другой графической программы:
1. Создать в ZBrush или перенести извне низкополигональную модель.
2. На низких сабдивах создать UV развертку с помощью UV Master. Выбрать в плагинах UV-master и нажать в нем Unwrap. Посмотреть на созданную развертку можно по функции UV-master-Flatten(Unflatten). Кроме того, в развертнутом виде эту развертку можно отредактировать обычной кистью Move.
3. Поднять сабдивы
4. Отредактировать модель
5. Сгенерировать карт расцветки и нормалей
6. Использовать GoZ
Примечание:
Карта цвета (Texture Map – New From Polipaint) создается с последним, самым высоким уровнем сабдивов, чтобы передать высокую детализацию раскраски.
Карта выдавливания (Normal Bump – Create Normal Bump) создается на том уровне сабдивов, на котором создавалась развертка UV координат, то есть на низшем уровне, иначе вместо рельефа получится ровный фиолетовый фон
Для адекватной передачи карты выдавливания должна быть включена опция Tangent
Геометрия Макса в ЗБ и обратно без искажений сглаживания:
Во избежании искажений в сглаживании низкополигональных моделей в ЗБ следует в боковой вкладке Morph Target нажать Store MT,
тогда обратно в Макс модель пойдет без искажений. После работы на высоких сабдивах сбросить на нулевой сабдив и там же нажать
Swith, тогда вершины вернутся в изначальное положение. Можно импортировать.
UV Master
Unwrap следует делать на низких сабдивах.
Для проверки качества развертки можно назначить текстуру «шахматная клетка».
Во вкладке UV map настраивается тайлинг тектуры по Hrepeat и Vrepeat
Шум можно нанести на выделенную маской область. Перед снятием маски нажать Apply to Mesh, иначе шум будет применен ко всей поверхности модели.
Кроме того, шум можно наносить специальной кистью Morph. Для этого:
1. Нанести шум
2. Перед нажатием Apply to Mesh (панель Noise) во вкладке Morph Target активизировать StoreMT.
3. После нажатия Apply to Mesh (панель Noise) во вкладке Morph Target нажать Swith. Шум исчезнет.
Если применить кисть Morph, шум восстановится в местах применения кисти. Кисть для хаотичности шума можно применять с альфой.
При повторном применении кисти Morph перед нанесением нового шума во вкладке Morph Target нажать DelMT. Повторить процедуру с пункта 1.
Spotlight
Инструмент для проецирования изображения на модель.
Импорт картинок производится из верхней полки Texture.
Режим Spotlight активизируется специконкой в полке Texture. Иконка Add to Spotlight добавляет в инструмент новую текстуру.
Зажатый Ctrl позволяет свободно трансформировать текстуру(поворот, масштаб, разворот, растягивание)
Поворот с Shift позволяет поворачивать под углом в 90 градусов.
Кольцо Spotlight можно таскать отдельно, щелкнув на его центр (оранжевое кольцо)
иконка кольца Unified выравнивает несколько текстур в один блок. После чего отвести кольцо на пустое место, щелкнуть ЛКМ в пустой холст(. ),
затем по кольцу можно трансформировать весь блок текстур сразу.
Из блока можно выбрать текстуру и трансформировать только ее. После ЛКМ в пустой холст, можно снова трансформировать весь блок.
Иконки кольца Back и Front выводят на первый или второй план выбранную текстуру.
В режиме Paint можно обычным способом изменить образец цвета. Переключения между двумя образцами по зажатой АLT. Вращение кольца усиливает один из цветов в общей гамме. При зажиме Ctrl происходит заливка активным цветом области. Зажав и двигая мышь, можно увеличивать размер заливаемого участка.
Tiling, если зажать Shift, умножает текстуру пропорционально по вертикали и горизонтали.
Иконка кольца Nudge позволяет при помощи кисти искажать изображение. Стандартно регулируется размер кисти, интенсивность, сглаживание по Shift.
Поворот кольца возвращает текстуру в прежний вид, поворот в обратную сторону возвращает к искажениям. Внимание! Искажение не работает в режиме кисти Stroke
Иконка Clone копирует участок текстуры из центра кольца и позволяет рисовать этим участком как кистью.
Чтобы рисовать клонированным участком на другой текстуре, следует активизировать ту картинку, на которой нужно рисовать(. ), навести кольцо на другую текстуру, клонировать участок, переместить участок на выделенную текстуру, рисовать как кистью. Регуляция кисти стандартная.
Иконка Smudge по вращению кольца размывает всю картинку, либо размывает кистью.
Иконка Restore восстанавливает кистью или вращением кольца все изменения в картинке до первоначального вида.
Иконка Pin Spotlight позволяет, не переключаясь на инструмент Spotlight, перемещать текстуру вместе с кистью по модели.
Иконка Spotlight Radius задает диаметр области текстуры, наносимого на модель. Эпицентр нанесения находится в центре кольца инструмента Spotlight
Для текстурирования или скульптурного выдавливания лучше установить режим кисти Stroke, задать стандартную альфу «размытие по краям». Навести кольцо Spotlight на картинку так, чтобы оно было в ее центре. Небольшие одинаковые участки удобнее наносить с включенным Pin Spotlight.
Многократное применение кисти в режиме Stroke равномерно усиливает эффект рельефности без регулировки интенсивности кисти.
Чтобы начать работу с Zsketch, следует создать корневую зетсферу.
Для зетскетча есть одноименные материалы.
Элементы зетскетча и сферы можно трансформировать стандартным образом.
Добавление элемента сферы происходит по ЛКМ.
Чтобы оболочка скетча повторяла трансформации зетсферы, во вкладке ZSketch надо при отключенной функции Edit Sketch (режим работы со скетчем) нажать на ShowSketch для отображения оболочки скетча, а затем Bind.
Кнопка Reset Binding сбрасывает предыдущую фиксацию «мяса» к «костям», позволяя новым и измененным элементам скетча привязаться к сфере.
Зетскетч имеет собственный набор кистей, недоступный в режиме обычного моделирования.
Кисть Zsketch может работать по поверхности другого сабтулла, повторяя его форму, если объект Zsketch переключить в режим полигрупп.