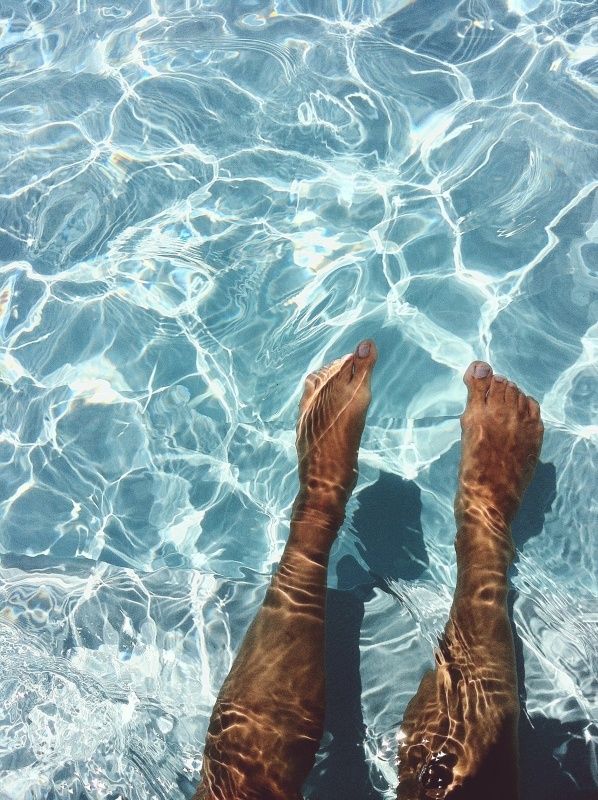как создать рецепт в vsco
Фотокулинария с VSCO Recipes
VSCO представил Recipes (Рецепты) для своего популярного мобильного приложения, позволяющего редактировать фотографии. Recipes – это функция, позволяющая создавать и совместно использовать пресеты.
Компания обнаружила, что многие пользователи пытаются использовать Pinterest для обмена наборами настроек и фильтров, которые помогают добиться определённого эффекта. Поэтому было принято решение создать интегрированную функцию, позволяющую делиться своими рецептами по приготовлению различных снимков.
Recipes позволяют пользователям сохранять «уникальную формулу редактирования», которая может являться комбинацией фильтров и пресетов, наряду с корректировкой других настроек. Создавая такой шаблон, пользователи будут иметь возможность делиться им с другими людьми, которые смогут по этим рецептам обрабатывать свои снимки.
Все пользователи VSCO смогут создать один рецепт, а пользователи VSCO X получат 10 Recipes.
Эта функция очень проста в использовании. Для сохранения собственного Recipes нужно нажать всего пару кнопок в окне редактирования. Вот быстрый обзор того, как это работает:
Приложение VSCO с новой функцией Recipes доступно бесплатно для Android и iOS.
Следите за новостями: Facebook, Вконтакте и Telegram
Все фильтры VSCO — обработка на любой вкус
VSCO – это мобильное приложение для обработки фото с широкими возможностями. Многим людям настройки кажутся слишком сложными, поэтому они используют уже готовые фильтры для создания красивых снимков.
Фильтры
В мобильном приложении VSCO имеются как бесплатные, так и платные фильтры, которые открывают после покупки подписки. Их можно бесплатно протестировать в течение пробного периода — 7 дней.
Бесплатные
В приложении более 10-ти бесплатных фильтров, самые популярные из которых:
Также есть еще парочка монохромных фильтров. Небольшого количества бесплатных вариантов должно хватить для начальных экспериментов и знакомства с приложением.
Платные ( VSCO X)
Платная подписка (VSCO X) открывает полную коллекцию фильтров (более 200 штук) и инструменты для расширенного редактирования, позволяет принимать участие в еженедельных конкурсах по обработке, а также предоставляет доступ к обучающим материалам.
Стоимость на устройствах под управлением iOS составляет 399 рублей в месяц либо 1590 рублей в год. На смартфонах под управлением Android годовая подписка стоит 1890 рублей.
Вы можете опробовать возможности VSCO X в течение 7 дней, после чего будет списана стоимость годовой подписки. Отменить ее можно за 24 часа до конца пробного периода.
Лучшие
С помощью фильтров VSCO можно улучшать фотографии и делать их более красивыми, создавая любую атмосферу: от мрачной до праздничной. Ниже мы приведем несколько примеров лучших фильтров для той или иной обработки.
Новогодние — оптимальный вариант, для тех, кто не хочет заморачиваться с настройками — А4. Уберет лишнюю желтизну от естественных источников освещения (гирлянды, светильников). Также можно посоветовать фильтры А6, J5, E4, M4, M5.
Винтажные — для создания эффекта «под старину» оптимально подходят фильтры Т1, Т2 и Т3. Чтобы сделать старинную фотографию в стиле Polaroid можно использовать фильтры из серии P.
Для еды — сделать акцент на блюде помогут фильтры F2, K1, N1 и S3. Обратите внимание на цвета, чтобы не исказить цветовую гамму.
Теплые — добавить фотографиям солнечных оттенков помогут фильтры KK1, KK2, KP3, L7, M4 и M5. Могут пригодиться пленочные FP, FR и FS.
Яркие — сделать цвета более яркими помогут фильтры C1, F1, K2 и S3. Следует быть аккуратными при обработке портретных снимков — кожа может принять неестественный оттенок.
Темная атмосфера — используйте фильтры с синим оттенком и подчеркиванием теней. Рекомендуем HB2, J1, M2 и T2.
Как у блогеров — многие блогеры любят использовать серию фильтров AL1-AL6, которая появилась относительно недавно, в марте 2018 года. Среди «любимчиков» значатся А6, М5, Е4 и М4.
Черно-белый вариант — в VSCO большой выбор фильтров для создания монохромных снимков, от высокого контраста до сепии. Можно экспериментировать — серии фильтров B и X вам в помощь.
Рецепты эффектов
VSCO позволяет создавать собственные фильтры, работая над настройками. Чтобы сохранить созданный фильтр, нажмите на символ круговой стрелки (он находится внизу экрана, рядом со значком ползунков). После нажатия отобразятся все примененные к снимку настройки. Нажав на плюсик, вы сохраните свой фильтр (в VSCO его именуют «рецепт»).
Ниже мы подробнее остановимся на каждой из настроек и предложим несколько «рецептов».
Работа с настройками и инструментами
Инструменты редактирования позволяют контролировать цвета, яркость, насыщенность и другие параметры.
| Название | Описание эффекта |
|---|---|
| Экспозиция | Изменяет яркость снимка. Перемещая ползунок влево, снимок становится темнее, а вправо — ярче и светлее. |
| Контраст | Регулирует контраст между яркими и темными оттенками. Увеличение затемняет темные места и осветляет яркие, а уменьшение убирает границы между темными и светлыми областями. |
| Резкость | Делает детали более четкими. |
| Прозрачность | Увеличивает «шумность». |
| Насыщенность | Увеличение данного параметра делает цвета более яркими, а уменьшение — приглушенными. |
| Тон | Включает две настройки — «Тени» и «Выделение». Первая нужна для осветления темных участков, а вторая для затемнения ярких. |
| Баланс белого | Состоит из двух настроек — «Температура» и «Оттенок». Первая делает цвета холодными или теплыми, а вторая добавляет цветной оттенок к снимку (от фиолетового до зеленого). |
| Телесный цвет | Усиливает цвет кожи на портретах. Перемещайте ползунок от розоватого оттенка до коричневого, загорелого. |
| Виньетка | Затемняет края снимка. |
| Зернистость | Добавляет зерно, что выигрышно смотрится на черно-белых или старинных снимках. |
| Обесцвеченность | Приглушает цвета |
| Раздельное тонирование | Позволяет окрашивать в различные цвета по отдельности светлые и темные области. |
| Границы | Позволяет добавлять цветную рамку к изображению. |
| HSL | Мощный инструмент, позволяющий управлять оттенком, насыщенностью и яркостью. |
Варианты обработки
На просторах интернета можно найти много вариантов обработки снимков, с помощью которых можно добиться любых эффектов. Здесь мы перечислим самые распространенные из них.
Для придания снимкам особой праздничной магии и обработки новогодних снимков можно посоветовать следующий беспроигрышный «рецепт»:
Любители темной обработки могут воспользоваться следующим вариантом (Black and Gold):
На волне популярности кей-попа и дорам приведем пример обработки в корейском стиле:
Обработка в винтажном стиле:
Обработка селфи (один из самых простых вариантов, позволяющих избавиться от неприятных желтоватых оттенков, выровнять тон кожи, добавить в снимок прохлады):
Наконец, натуральная обработка фотографий в VSCO, которая добавит снимку сочности и яркости, не исказив изначальные цвета:
Экспериментируйте с настройками, бесплатными и платными фильтрами — возможно, вам удастся создать неповторимый стиль обработки, по которому ваши снимки будут выделяться на фоне остальных!
Пошаговый процесс
Расскажем о том, как редактировать снимки в VSCO:
Все очень просто! Необязательно быть дизайнером или фотографом, чтобы обрабатывать свои фотографии как профи.
Заключение
С многочисленными фильтрами и настройками VSCO можно сделать крутой эффект и кардинально преобразить скучный и унылый снимок. С любыми настройками можно играть, меняя интенсивность с помощью ползунка.
Но не забывайте, что здесь главное не переборщить. Как в макияже — не нужно использовать сразу всю косметику, так и в обработке не нужно выкручивать все параметры на 100%.
Пробуйте, экспериментируйте, тем более, приложение бесплатное.
Как сохранять в VSCO?
Сохранять в VSCO фотографии и настройки совсем несложно. За счет понятного интерфейса и гибкого функционала результат произведенных действий зачастую пользователи получают на интуитивном уровне.
А для тех, у кого с этим возникают трудности, мы подготовили специальную инструкцию.
Алгоритм сохранения фото в приложении
Чтобы сохранить приятные воспоминания, запечатленные на ваших фото, обязательно добавляйте их в программу. Для этого вам нужно выполнить несколько элементарных шагов, которые описаны ниже.
Кликните на иконку приложения на рабочем экране.
Нажмите «меню редактирования» ваших фото – значок, который находится внизу рабочей панели, выглядит как квадрат с кружочком внутри.
Выберите со своей галереи нужное фото и кликните на него. В процессе на картинке должна появится рамка золотистого оттенка, такая же как и на панели управления.
В правом нижней углу находится поле с троеточием – нажмите его.
Перед Вами появится перечень со всеми дополнительными функциями. Все, что вам нужно – просто кликнуть на поле «Сохранить в галерею».
Кстати, если вы хотите поделиться своим результатом с друзьями в Инстаграм или Фейсбук, просто нажмите соответствующее поле.
Изображение сохраняется, просто подождите окончания процесса. Если все прошло успешно, вам придет оповещение.
Вот и все, сохранение завершено. Чтобы посмотреть все фотографии, которые вы редактировали, перейдите в свою библиотеку.
Чтобы сделать это в самом приложении, кликните на значок «+», возле пункта «Необработанные». Так можно перейти к своей галерее. Теперь просто выбирайте в сетке нужную картинку и любуйтесь проделанной работой.
Запомните! Переносить фото в свою библиотеку придется вручную, так как автоматической синхронизации не предусмотрено. Чтобы сохранить результат, нужно выполнять все самостоятельно.
Как сохранить настройки в VSCO?
В VSCO много полезных инструментов и пресетов. Чтобы изменить настройки и сохранить их, для начала откройте приложение на Вашем телефоне.
Перейдите в свой личный профиль и откройте меню настроек. Для этого кликните кнопку «смайлик», на панели внизу, в правой части.
С помощью учетной записи вы сможете регулировать редактирование – нажмите на кнопку слева, в виде солнышка.
Здесь Вы увидите несколько вкладок для регуляции изменений:
В нижнем углу есть поле для выхода.
Для сохранения всех параметров, которые были ранее изменены, нужно зайти в настройки и выбрать нужный раздел.
Важно! Каждая выбранная настройка сохраняется системой автоматически.
VSCO – программа для редактирования фото. Как ее использовать для того,чтобы делать красивые посты в Инстаграм
На сегодняшний день Instagram является одной из самых популярных социальных сетей в мире. Изначально она задумывалась как хранилище семейных фотографий, но сейчас это больше чем альбом всевозможных запечатленных моментов. С помощью Instagram теперь возможно общаться, покупать, продавать и предлагать товары и многое другое. Соцсеть прочно вошла в жизнь многих пользователей.
Несмотря на это, Instagram не потерял свою популярность и среди тех, кто просто хочет делиться фотографиями друг с другом. Благодаря этому сильно вырос спрос на различные приложения, с помощью которых можно существенно расширить функционал соцсети в возможностях обрабатывать фото. Одной из самых популярных программ является VSCO. И, надо сказать, успех редактора серьезно обоснован.
Данный инструмент является премиальным, однако часть функций, которые помогут обработать фотографию по вкусу, являются бесплатными. Программа заточена под то, чтобы даже любитель имел возможность редактировать фото как настоящий профессионал.
Кстати говоря, редактор пришелся по вкусу не только простым ценителям красивых фотографий. Его также по достоинству оценили и те, кто занимается продвижением своего аккаунта в Instagram, в том числе и для заработка денег. Многие, кто далек от дизайнерства и увлечения профессиональным фотографированием, могут создать действительно стильный профиль и посты.
Для того чтобы редактировать исходники и создавать отдельные красочные фото или целые коллажи, в программе VSCO используются предустановленные пресеты.
Редактирование снимков с использованием пресетов
Как вычислить и удалить неактивных подписчиков?
Инструменты VSCO
В перечень инструментов VSCO входят:
Эти инструменты вкупе с пресетами и фильтрами могут радикально изменить исходный материал. Без некоторых функций просто невозможно обойтись – например, когда требуется подчеркнуть «холодность» зимней погоды или высоких современных сооружений. Также можно восстановить засвеченную фотографию, усилить глубину изображения или сконцентрировать внимание окружающих на важных деталях.
После всех настроек нужно нажать кнопку «Сохранить». Теперь можно оценить результат.
Как видно, ничего сложного в работе с приложением нет, и любой пользователь с легкостью может создать красивый снимок, даже если раньше не был силен в дизайне и фотографировании.
Ниже представлены фото, которые были получены при помощи этого редактора. У вас может получиться даже лучше! Пробуйте и экспериментируйте!
В приложении можно также создать «рецепт», последовательность настроек и фильтров для обработки снимков в едином стиле. Это делают, например, при создании аккуратного профиля с подчеркиванием каких-то особенных деталей. Для этого нужно выбрать третью вкладку в меню редактирования фото.
5 любимых фильтров в VSCO
В скором времени я обязательно сниму видео про обработку фотографий в телефоне. Но мне кажется, будет здорово и полезно иметь в «избранном» печатную памятку каждому, у кого есть вопросы по обработке фотографий, да? Давайте в этом посте я соберу несколько любимых фильтров в VSCO, которые занесены у меня в «фавориты» и которыми я пользуюсь почти каждый день. Вдруг вам будет полезно?
Начнем с того, что если вы скачали или купили сразу много фильтров для VSCO и теперь в приложении творится хаос, а чтобы добраться до нужного фильтра приходится каждый раз долго их «листать» – можно упорядочить фильтры занесением их в избранное! Для этого вам нужно зайти во вкладку «Управление» (она находится либо в начале, либо в конце списка фильтров) и поставить звездочки напротив ваших самых любимых, таким образом они всегда будут в начале списка при редактировании.
Ещё один важный момент – в этом посте я не буду дословно рассказывать, что именно я делала с каждой из фотографий-примеров. Я надеюсь, вы понимаете, что представленные в посте фильтры – это основа, к которой иногда добавлены и другие инструменты редактирования – увеличены / уменьшены экспозиция, температура или контрастность (и так далее и тому подобное), но всегда использован только один фильтр.
VSCO: M5
Один из двух фильтров, который подходит большинству фотографий. Придает снимку немного винтажный, чуть блеклый, но в то же время светлый и приглушенный теплый оттенок. Я часто использую его на все 70–100%, если это вечерние или солнечные снимки. Он каким-то волшебным образом каждый раз делает фотографию идеальной. Вам этот фильтр не подойдет только в том случае, если вы любите яркое, насыщенное и цветастое.