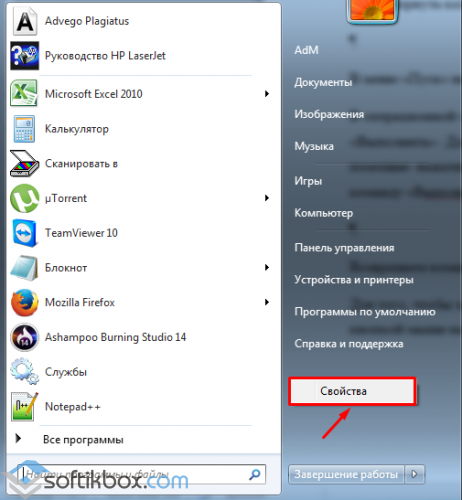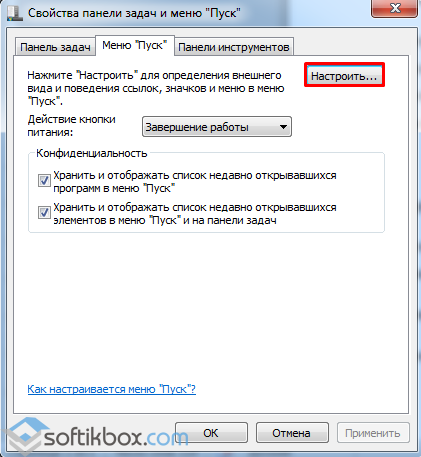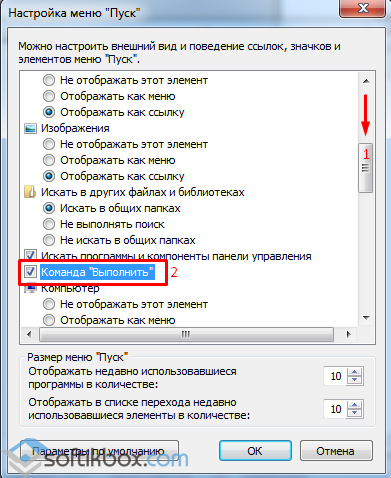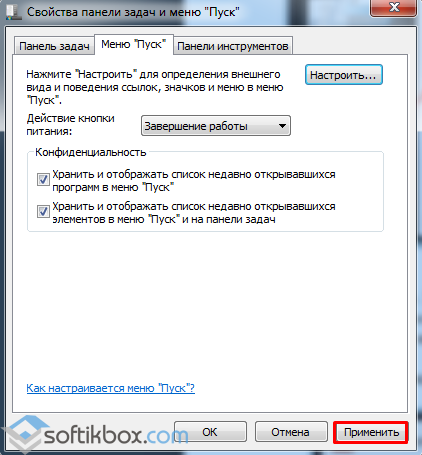как сделать в меню пуск выполнить
Как добавить команду выполнить в меню Пуск
Очень часто начинающие пользователи сталкиваются с тем, что когда заходят в меню «Пуск», у них отсутствует команда «Выполнить». Поэтому в данном уроке я расскажу вам как добавить эту команду обратно в меню «Пуск».
Первым делом нам необходимо зайти в свойства меню «Пуск». Для этого щелкните правой клавишей мыши на иконке меню «Пуск» и выберите из выпадающего меню пункт «Свойства».
Перед вами откроется окно «Свойства панели задач и меню Пуск». Теперь нам необходимо находясь на закладке «Меню Пуск» щелкнуть левой кнопкой мыши на кнопке «Настроить».
Теперь перед вами открылось окно «Настройка меню Пуск». Дальше необходимо во всем списке настроек, которые представлены в этом окне, выбрать пункт «Команда Выполнить» и поставить слева от этого пункта галочку. Ну а дальше по старинке нажать кнопку «ОК», чтобы применить изменение настроек.
Теперь, когда вы в следующий раз зайдете в меню «Пуск» у вас будет новый пункт меню «Команда Выполнить». Также не забывайте, что вызвать эту команду можно с помощью горячего сочетания клавиш Win+R.
Где в пуске выполнить
Всем привет! Ищете кнопку «Выполнить» в Пуске и не можете найти? Ничего страшного, в Windows 7 и Windows 8 ее по умолчанию убрали в другое место. Куда именно мы сейчас и разберемся!
Куда делась кнопка выполнить в пуске
Не знаю как Вы, но я не сразу заметил отсутствие этой кнопки так как использую горячие клавиши. Как то раз, помогая клиенту по удаленке я заметил, что некоторые сочетания клавиш не передаются на удаленный компьютер, а в «Пуске» «Выполнить» не оказалось, что заставило меня задуматься: а где в пуске выполнить?
В старой, доброй Windows XP все было просто: жмем Пуск, и там видим Выполнить… Однако она уже давно устарела, да и поддержка ее прекратилась, поэтому давайте разберемся где найти эту команду в современных ОС Windows.
Сделать это можно множественными способами, но я расскажу вам о тех, которые использую я (Да и покажу как вернуть все на место, а не просто как запустить…)
Где «Выполнить» в Windows 8
Вот чем мне нравится Windows 8, так это удобным поиском как файлов, так и программ… чтобы найти пункт «Выполнить» нужно всего лишь нажать «ПУСК» и начать набирать выполнить, система сама покажет вам этот пункт в результатах поиска.
Если вы хотите чтобы она всегда была в пуске, просто кликните по «Выполнить» правой кнопкой мыши и выберите «Закрепить на начальном экране»
Где «Выполнить» в Windows 7
В Windows 7 тоже так же все замечательно ищется, однако чтобы этот пункт появился в меню пуск нам нужно проделать некоторые манипуляции. Жмем правой кнопкой мыши по панели задач и выбираем там «Свойства»
Переходим во вкладку «Меню «Пуск» и жмем «Настроить…»
Ставим галочку рядом с «Команда «Выполнить»
И вот у нас в пуске появилась эта команда…
Существует так же общий вариант который работает во всех версиях ОС Windows, как новейших, так и устаревших…
Вариант подходящий и для Windows 7 и для Windows 8
С ростом популярности ноутбуков во мне культивировалась неприязнь к тачпадам, ну не нравится мне пальцем водить по этой площадке, но ввиду своей профессии делать это приходится регулярно. Однако тыкать пальцем и выставлять нужные мне галочки чтобы вернуть этот пункт меня не впечатляет, поэтому как говорят «прокачал» свой скилл управления компьютером без клавиатуры. Оказалось команду «Выполнить» вызвать нажатием всего лишь двух кнопок
Сочетание этих клавиш вызывает команду «Выполнить»
Как видите все варианты очень простые и добавляют возможность вытащить этот параметр на видное место, если вы конечно же часто пользуетесь этой командой… Всего доброго 😉
В меню «Пуск» нет строки «Выполнить». Как вернуть данную функцию?
В операционной системе Windows 7, в главном меню «Пуск», отсутствует командная строка «Выполнить». Для тех, что часто использует различные службы, её вызов осуществляется с помощью нажатия комбинации клавиш «Win+R». Однако, если вы не знаете, как вернуть команду «Выполнить» в меню «Пуск», стоит воспользоваться некоторыми рекомендациями.
Для того, чтобы командная строка «Выполнить» отображалась в меню «Пуск», жмём правой кнопкой мыши на пустом месте в меню и выбираем «Свойства».
Откроется новое диалоговое окно, в котором во вкладке «Меню «Пуск» стоит нажать кнопку «Настроить».
Откроется окно настроек меню «Пуск». Используя колесо прокрутки, ищем пункт, который отвечает за команду «Выполнить». Ставим отметку и кликаем «ОК».
Данное окно закроется, а в предыдущем жмём «Применить».
Теперь команда «Выполнить» будет отображаться в главном меню.
Включение команды «Выполнить» в меню «Пуск» в Windows 7
Во всех операционных системах Windows имеется возможность вводить команды не только при помощи командной строки, но и при помощи вспомогательного окна «Выполнить». Обычно вызвать это окошко можно из меню Пуск, кликнув по одноименной ссылке «Выполнить». В Windows 10 значок команды «Выполнить» расположен прямо на панели задач. А вот в виндовс 7 эту ссылку почему-то решили вообще убрать с глаз долой. Включение команды Выполнить можно выполнить несколькими способами.
Как включить команду «Выполнить»
В Windows 7 окно «Выполнить» можно вызвать разными способами. Обычно это делается через меню Пуск. Но иногда в нем нет этой команды.
Можно конечно вызвать её при помощи двух горячих клавиш клавиатуры R + Win,
но можно изменить настройки меню Пуск, и тогда эта ссылка будет находится в этом же меню.
Как вывести команду «Выполнить» в меню «Пуск»
Если вы любите изменять настройки своей операционной системы самостоятельно, то доступ к команде «Выполнить» вам необходимо сделать, как можно ближе.
Для того, чтобы в Пуске появился пункт «Выполнить» необходимо кликнуть правой кнопкой мыши по круглой кнопке меню «Пуск» и выбрать в открывшемся списке пункт «Свойства».
В открывшемся окне «Свойства панели задач и меню «Пуск»» прямо на вкладке «Меню «Пуск»» нажмите на кнопку «Настроить…».
Откроется новое окно «Настройка меню «Пуск»», в котором необходимо найти запись «Команда «Выполнить»» и поставить слева от неё галочку. Потом спустится в самый низ окна и кликнуть по по кнопке «ОК».
Теперь перезагрузите компьютер, и в вашем Пуске появится новое меню «Выполнить».
Точно таким же образом этот пункт можно отключить.
Включение команды «Выполнить» через Панель задач
Если по каким-то причинам после клика правой кнопкой мыши по кнопке «Пуск» нет пункта «Свойства», то в настройки Пуска можно попасть через Панель задач. Открыть эту панель можно либо через «Пуск».
Либо в командной строке набрать команду control и нажать клавишу «ENTER».
Вот таким образом вы можете отобразить или исключить пункт «Выполнить» в меню «Пуск».
Видео «Как включить команду «Выполнить»
Теперь вам достаточно запомнить или выписать в отдельный файл самые необходимые команды, для доступа к скрытым настройкам вашего компьютера. О том, что это за команды и как ими пользоваться, я расскажу в следующий раз.Как добавить команду «Выполнить» в меню «Пуск» в Windows 10
Значок команды «Выполнить» в Windows 10 недоступен в меню «Пуск» при первой установке операционной системы. Не беспокойтесь, потому что есть очень простой обходной путь, который вы можете использовать. Это руководство покажет вам, как получить команду «Выполнить» в меню «Пуск» в Windows 10. Так что следуйте простым шагам, перечисленным в этой статье, и вы должны

В предыдущих версиях Windows, таких как Windows 7 или Windows 8, было довольно легко добавить окно команды «Выполнить» в меню «Пуск». Если вы не являетесь поклонником сочетания клавиш, используемого для запуска «Выполнить», вы узнаете, как это сделать в Windows 10, всего за несколько минут с помощью приведенного ниже руководства.
Примечание. Доступ к сочетанию клавиш можно получить, нажав и удерживая кнопку «Windows» и кнопку «R».
Действия по добавлению команды «Выполнить» в меню «Пуск» Windows 10
1. Pin Run для запуска меню
2. Создать ярлык окна Run на рабочем столе
3. Закрепить запуск панели задач Windows 10
Вы также можете закрепить окно «Выполнить» на панели задач. Следующие шаги аналогичны тем, которые необходимо выполнить, чтобы закрепить меню «Run to Star».
Перейдите в «Пуск»> нажмите на логотип Windows> перейдите в «Система Windows»> щелкните правой кнопкой мыши «Выполнить»> выберите «Дополнительно»> «Закрепить на панели задач», как показано на снимке экрана ниже.
Вот и все, у вас есть очень простой способ вернуть значок «Выполнить» обратно в меню «Пуск» и использовать его по своему усмотрению в Windows 10. Кроме того, если у вас есть другие вопросы, связанные с этой статьей, пожалуйста, сообщите нам об этом в комментарии ниже. Мы поможем вам в дальнейшем как можно скорее.