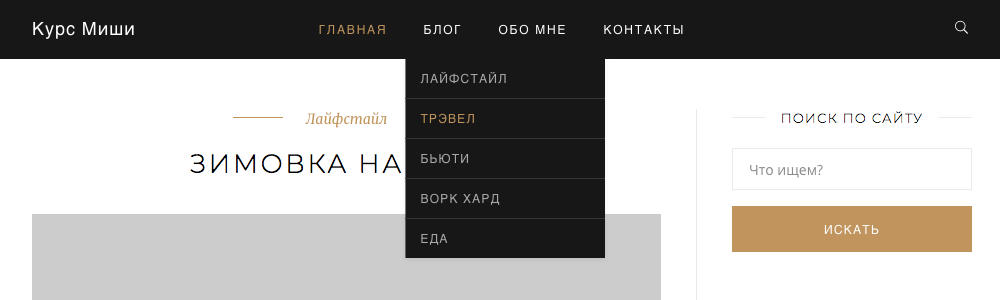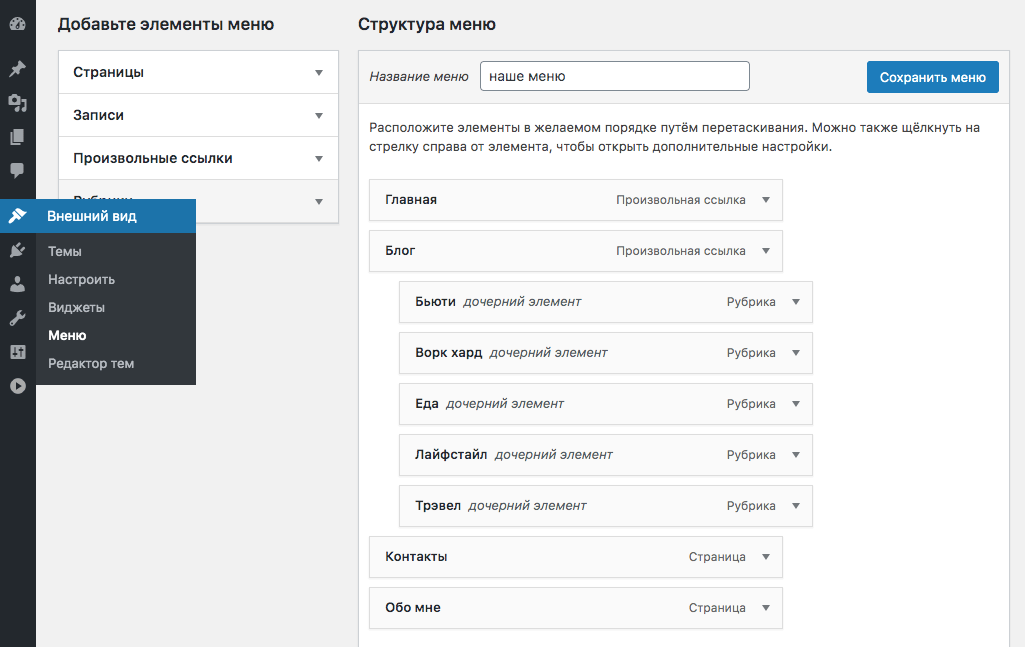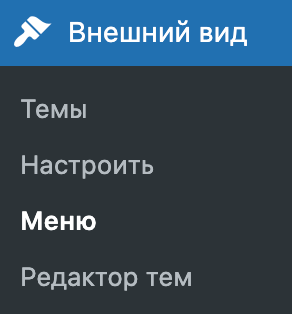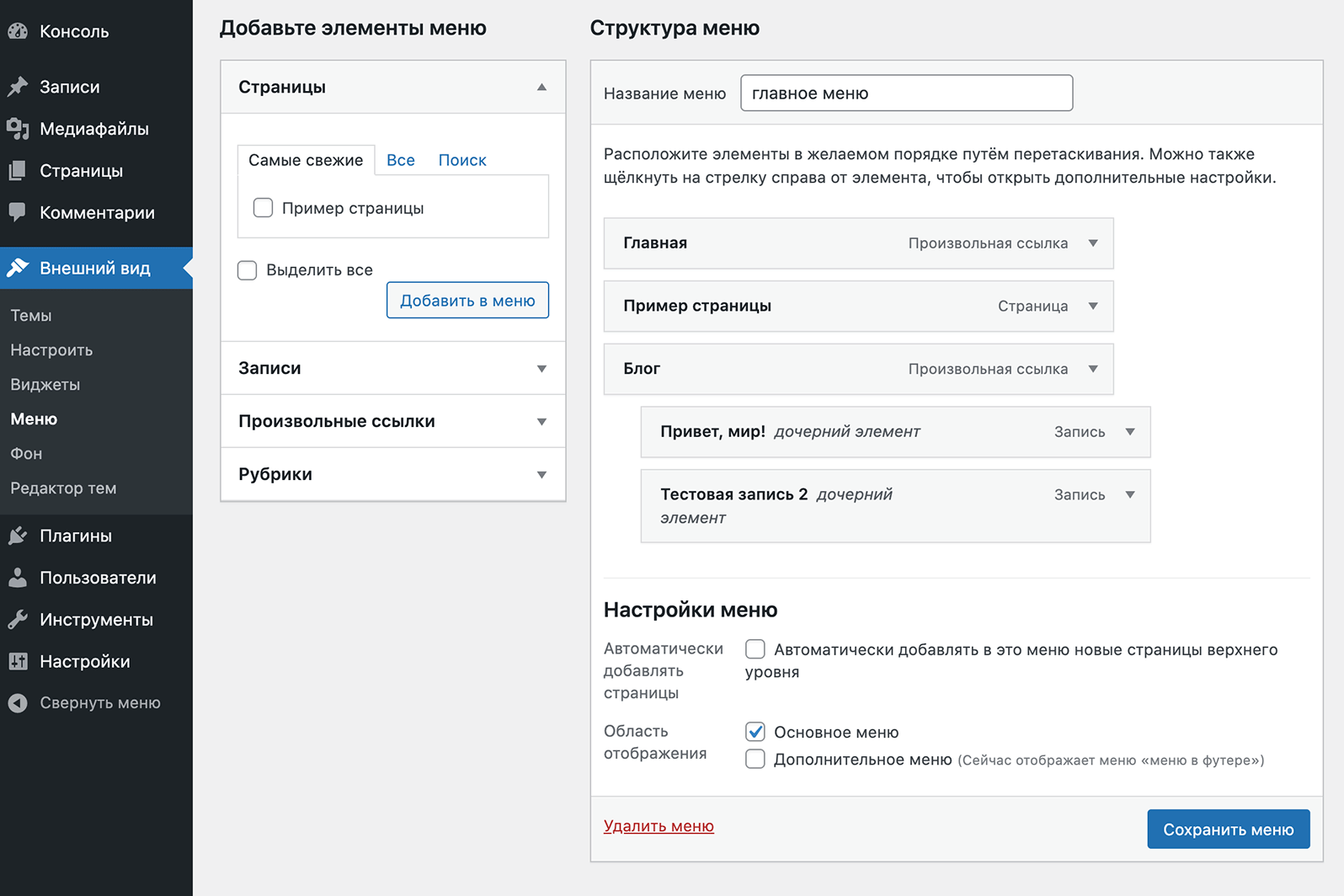как сделать меню wordpress в шапке сайта
Меню в WordPress. Волкер меню
Содержание
Функционал меню появился в версии WordPress 3.0. До этого вывод навигации обычно осуществлялся при помощи функций wp_list_categories() и wp_list_pages(). Конечно, иногда бывает нужно вывести категории сайта в виде меню и ещё чтобы дочерние категории были в виде выпадающих списков, но гораздо удобнее, если каждый элемент меню можно добавить, изменить или удалить по отдельности в админке сайта.
Также в меню WordPress вы можете изменять порядок элементов банальным перетаскиванием.
Что будет в видеоуроке?
Чтобы скачать тему WordPress, которая получилась у нас в процессе этого урока, необходимо приобрести курс.
В этом уроке, который длится практически 40 минут, мы сделаем первые шаги по интеграции интерфейса в админке WordPress, а именно – запрограммируем Меню нашей вёрстки:
А непосредственно в админке оно будет выглядеть вот так:
Я думаю, что вы уже знакомы с этим стандартным WordPress интерфейсом, но если нет:
Что делать, когда мы сталкиваемся с вёрсткой меню на бутстрап?
Если вы не в курсе, Bootstrap – это такой фреймворк (читайте – готовые CSS и JS), призванный упростить верстальщикам жизнь.
Прекрасно знаком с тем, что у некоторых бомбит от слова бутстрап, но в то же время он остаётся мега-популярным фреймворком для вёрстки. И очень часто встречается в реальной жизни.
Сам я к нему отношусь нормально – лишь бы верстали нормально.
Но прикол в том, что когда мы переносим свёрстанное на бутстрап меню в WordPress тему, мы сталкиваемся с отдельными кругами боли.
Именно поэтому я подобрал для вас вёрстку меню, сделанную на бутстрап, чтобы показать вам четенько и по шагам, что делать в таких ситуациях. Чтобы вы не боялись никаких сложностей и были ко всему готовы. Именно поэтому урок и растянулся на целый час.
Добавление поддержки меню в тему
Давайте подробно рассмотрим весь процесс добавления меню. Для начала переходим в админке во Внешний вид > Меню… У вас нет такого пункта? Окей, значит вашей темой меню не поддерживаются, сейчас мы это исправим, рассмотрим даже два способа.
Способ 1. Включение меню через add_theme_support()
Для активации функционала меню вы можете использовать функцию add_theme_support(). Всё просто и легко, вставляем этот код в functions.php текущей темы и да, после этого мы можем зайти в админку и начать создавать меню.
От себя добавлю, что этот способ мне почти не пригодился, наверное он хорош только тогда, когда вы хотите использовать меню в виджетах (и только в виджетах, без регистрации областей отображения меню, о которых поговорим ниже).
Способ 2. Регистрация областей отображения меню
Регистрация меню WordPress (а точнее областей меню) – это самый частый способ, который вам встретится при работе с меню, его создании и выводе на сайте.
В двух словах, область меню — это такая условная область, которая предназначена для вывода меню (объяснил 😹). Как всё это происходит по порядку:
Не знаю, насколько понятно я всё это объяснил в теории, но на практике определенно будет легко. Итак, для того, чтобы зарегистрировать область темы, нам понадобится функция register_nav_menus(). Давайте тогда создадим две области, о которых я писал выше: «Шапка сайта» и «Левый сайдбар».
Как создать меню
Давайте теперь разберемся, как создавать и как управлять меню. В принципе в админке WordPress всё сделано интуитивно, но на всякий случай мы всё подробно рассмотрим.
Итак, переходим во Внешний вид > Меню, указываем в поле название нового меню и нажимаем кнопку Создать меню.

Поддержка таксономий и типов постов
Вы возможно заметили, что в меню по умолчанию присутствуют только записи, страницы, рубрики и метки (включаются в настройках экрана).
Как добавить туда какой-то произвольный зарегистрированный тип записи или таксономию?
Меню сайта на WordPress: как создать и отредактировать
Сейчас мы с вами научимся создавать меню для сайта на WordPress, редактировать его пункты и узнаем как задавать область отображения этого меню.
Кроме этого узнаем о продвинутых настройках пунктов меню, о которых не каждый «бывалый» владелец сайта знает, а так же как вывести меню в сайдбаре (виджете).
Как создать новое меню
В админке сайта в боковой консоли наводим мышку на пункт «Внешний вид» и здесь нас интересует пункт «Меню». Кликаем по нему.
Если у вас уже были созданы ранее меню, то они отобразятся в выпадающем списке. Нас интересует создание нового меню. Кликаем на соответствующую ссылку.
Увеличить.
Создать новое меню
Нам предлагают ввести название меню. Это название будет видно только вам в админке и поэтому «обзовите» его как-то понятно. Например «Верхнее меню», «Нижнее меню», «Меню с иконками» и т.п.
Мы создали только что новое меню. Но оно пустое!
Как наполнить меню пунктами и отредактировать
Давайте его наполним. Для этого воспользуемся левым боковым сайдбарам в настройках меню.
Увеличить.
Добавляем пункты меню
Здесь по-умолчанию представлены Страницы, Записи, Рубрики, Произвольные ссылки. Так же могут быть другие таксономии (типы записей/страниц), в зависимости от вашей темы или установленных плагинов.
А теперь на примере. Нам необходимо в верхнем меню разместить пункты:
Некоторые страницы у нас уже созданы и поэтому их достаточно выделить галками и нажать «Добавить в меню». Если каких-то страниц нет, то просто их создадите и они появятся здесь в списке.
Пункт меню «Мы на YouTube» будет вести на внешний сайт, поэтому необходимо будет создать произвольную ссылку в соответствующем пункте. Указываете путь до вашего канала YouTube и пишите текст ссылки.
Увеличить.
Произвольные ссылки меню
Пункты меню размещены. Но они не в той очередности, что нам нужна.
Увеличить.
Меню почти готово
WordPress позволяет выстраивать структуру меню при помощи перетаскивания пунктов в нужное место (т.н. drag & drop). Просто «схватите» левой клавишей мышки пункт меню и перетяните его на позицию между нужными вам пунктами.А потом отпустите кнопку.
Увеличить.
Перетягиваем пункт меню
Осталось указать что это меню должно отображаться сверху сайта.
Область отображения меню
Обратите внимание на пункт «Область отображения» снизу настроек созданного вами меню.
Увеличить.
Область отображения меню
У данной темы сайта 2 области меню: «Верхнее» и «Нижнее».
Если мы поставим галку напротив «Верхнее», то наше меню там и отобразится.
В других темах может быть больше вариантов размещения меню, а так же некоторые плагины могут добавлять свои области. Например:
Увеличить.
Сайт с несколькими областями меню
Обычно разработчики тем и плагинов подписывают названия областей так, чтобы было понятно всем.
Нажимаем «Сохранить меню» и все готово. Проверяем у себя на фронте сайта как отобразилось.
Аналогичным образом можете создать меню для подвала (нижнее) с другим набором пунктов.
Как сделать выпадающее меню
Сделаем в только что созданном меню элемент, в котором будет выпадающий список. Например пункт «Рубрики» и в нем наши рубрики.
Создадим произвольный пункт «Рубрики» с знаком решетки # вместо ссылки. Клик по этому пункту у нас не должен никуда вести, т.к. такой страницы общей «Рубрики» просто физически нет на сайте, да и не нужна она.
Увеличить.
Создаем пункт Рубрики
Теперь добавляем в меню наши существующие рубрики сайта.
Увеличить.
Добавляем рубрики сайта
Они стали общим списком в конец меню. Нас это не устраивает.
Увеличить.
Рубрики в общем списке
А теперь схватим нужную нам рубрику левой клавишей мыши и перетащим ее прямо под пункт «Рубрики» немного со смещением направо.
Увеличить.
Смешение подпункта меню
Таким образом мы создали иерархию пунктов, оно же выпадающее меню. А в пункте «Прочие материалы» я сделал еще одно вложение, т.е. при наведении мышки на этот пункт появятся еще пункты.
Увеличить.
Создаем сложную структуру меню
Дополнительные опции пунктов меню
Сверху справа есть кнопка «Настройки экрана».
Разберем по порядку.
Цель ссылки
При включении этого пункта появляется возможность указать, что при клике на эту ссылку страница должна открыться в новой вкладке браузера. Если кто знаком с HTML, то эта галка просто добавляет пункту меню target=»_blank»
Увеличить.
Открыть в новой вкладке
Атрибут title
Данный пункт добавляет поле ввода названия вашего пункта меню, которое будет появляться при наведении мышки на него. В разметке html это параметр title=»» у ссылки (привет SEO).
Классы CSS (Классы для li)
Позволяет задать индивидуальный class для элемента li в списке. Используется верстальщиками в целях придания отдельно взятому пункту индивидуального стиля или «повесить» на пункт какой-то сценарий js. Обычному пользователю может никогда не пригодиться.
Отношение к ссылке (XFN)
Данное поле выводит значение в атрибуте rel. На практике чаще всего используют nofollow или noindex в целях поисковой оптимизации. Но у этого атрибута есть больше возможностей, о чем можете почитать здесь.
Описание
Это текст, который может появляться при наведении на пункт меню, либо рядом с названием пункта. Все зависит от самой темы и задумки разработчика. На практике редко используется.
Иконки
Это не стандартный функционал WordPress и полностью зависит от самой темы. На нашем примере используется тема Romb и в ней предусмотрены иконки для пунктов меню в верхней части сайта, а так же в произвольном меню. У иконок можно менять цвет.
Увеличить.
Иконки в меню
Достаточно выбрать любую иконку из появляющегося окна.
Увеличить.
Окно выбора иконок
Аналогично выбираем цвет иконки в появляющейся по клику палитре.
Как вывести меню в сайдбаре
Добавим из списка виджет «Меню навигации» и в его настройках выберем созданное ранее меню.
Если брать упомянутую ранее тему Romb, то у нее для этого есть специальный виджет, который будет отображать еще и иконки меню, которые вы раньше выбрали.
Увеличить.
Меню с иконками
Создание шаблона WordPress. Урок 2. Header.php — создание шапки и навигационного меню
После небольшого перерыва продолжим разрабатывать свою собственную тему для сайта на WordPress. Тема сегодняшнего урока шапка сайта, добавляем нужные функции, вставляем логотип, название сайта и выводим навигационное меню сайта.
В данном уроке будем работать с файлом header.php, functions.php и style.css, а так же добавим несколько изображений в папку images.
Это третий урок цикла по созданию тем для WordPress, первый был вводный о том что нужно знать перед созданием тем, второй был связан с созданием основной структуры страницы и наполнении главных файлов шаблона.
Как я уже говорил в данной публикации будем корректировать файл header.php, именно его нам и нужно открыть в первую очередь.
Необходимые элементы тега
Теперь по порядку все разберем:
С первой и второй строкой все более или менее понятно. По поводу подключения стилей. Правильное подключение стилей осуществляется через файл functions.php таким вот способом:
Это действительно правильный вариант подключения скриптов и стилей. Пример подключения стилей непосредственно в header.php нельзя назвать не правильным, все будет работать, но разработчики советуют подключать именно скриптом. По этому добавьте этот код в functions.php и подключите скрипты, зная об альтернативном способе (первый предложенный вариант). Зачем я вообще даю два варианта?
Это нужно знать, возможно вам придется работать с чужими темами, тогда вы будете знать что это за строчка такая в хедере.
Боюсь что хотел как лучше, а вышло еще больше запутать, значит вернусь назад и еще раз скажу что делать.
Первое, открываем файл header.php и между тегами head вставляем это:
Следующим переходим к файлу functions.php и вставляем код:
Так по моему понятнее и запутаться вы не должны. Стили подключили, добавили несколько строчек в шапку.
Добавляем логотип, название и описание сайта в шапку
Главными атрибутами подавляющего большинства сайтов в интернете являются:
Когда мы все это добавим в нашу тему, можно будет считать что данный урок закончен, а пока вам нужно сделать следующее.
Забегая наперед покажу что должно выйти в итоге всех наших дальнейших действий.
Вот так будет смотреться наша шапка сайта после всех необходимых настроек. Напоминаю, это только пример и суть этого цикла уроков не скопировать то что я описываю, а показать как создавать самостоятельно тему, имея при себе рекомендации. Абсолютно все параметры можно подгонять именно под ваши нужды, в этом и суть уроков. Давайте вернемся к нашей теме.
Итак, у нас должны быть открыты три файла header.php, style.css и functions.php.
Ниже представлен код, который должен быть в хедере, сперва смотрим, затем описываем и анализируем.
Теперь все по порядку. Если кратко, то мы добавили логотип, название, описание и навигационное меню. Это конечно очень кратко. Теперь все разбираем по винтикам.
Добавляем логотип сайта
Первым делом мы добавляем дополнительный див header-present, в котором будут размещаться логотип, название и описание. По поводу логотипа, думаю вы заметили новый класс logo, его наполнение вмещает в себя ссылку на главную страницу сайта, альт и тайтл с названием сайта, картинку-логотип. Продублирую:
Что мы видим с этого фрагмента, открывающуюся ссылку на домашнюю страницу (главную), в alt и title ссылки функция выведет название блога. Это стандартный прием, который применяется на многим сайтах, ставить на логотип в альте и тайтле название сайта.
Следующее это добавление картинки, которая находиться в папке image вашей темы, с названием logo.png. Тут немного внесу ясности. Вы можете сколько угодно изменять картинку (экспериментировать). Главное сохранять идентичность в названии картинки и интерпретации в коде.
К стилям пока не идем. Я выбрал такую подачу материала, она более сконцентрирована на одном действии и не нужно прыгать по файлам шаблона.
Добавляем название и описание сайта
Как мы можем видеть с предыдущего примера ничего сложного нет, но все поменяется когда дойдем к стилям. Если вы отлично владеете CSS, тогда и там у вас не возникнет проблем, тем кто со стилями дела не имел, будет трудно. Советую прочитать несколько книг по CSS, они не очень объемные, в интернете их полно в свободном доступе. Прочитайте их штуки три, там одно и тоже, но разными словами, тогда лучше вникнете и будет проще работать дальше. Это займет не больше дня, так что стоит попробовать понять.
Возвращаемся к шаблону и разбираем следующий фрагмент:
В h1 выводим название сайта, это не совсем правильно, потому что такая подача будет на всех страницах сайта, и с точки зрения продвижения это плохо. Сейчас рассказывать о всех нюансах будет очень долго, по этому мы к этому вопросу вернемся когда будем оптимизировать шаблон под конкретный сайт. Об этом будет отдельный урок.
Суть в том, что бы вывести название в шапке и функцией bloginfo (‘name’) мы это реализовываем. Следующей строкой будет описание сайта, заданное в настройках админки. Это так же будет более детально анализироваться в дальнейшем.
Регистрация и вывод меню
Последнее что мы добавим в header.php в этом уроке будет:
Это вывод меню, которое нужно зарегистрировать, по этому переходим в файл functions.php и перед закрывающимся “?>” вписываем такое:
После сохранения всех файлов мы можем зайти в админку WordPress и настроить главное меню. На этом работа с header.php и functions.php на данном этапе закончена, переходим к самому интересному и спорному, даже сказал бы к конфликтному вопросу — к стилям.
Наполнение style.css для шапки сайта
Честно сказать, не знал с какой стороны подходить к стилям. Дать правильный и точный вариант оформления, при котором ваши доработки могут навредить структуре или же показать пластилиновую, нулевую основу, где вам потребуется достаточно долго работать для получения нужного результата.
Я попытаюсь найти золотую середину, возможно, она будет некоторым не по душе. Знатоки закидают камнями, а новички скажут что все очень сложно. Если так произойдет, значит я добился цели.
В общем, создаем полу резиновый (такого понятия нет), адекватно неправильный (валидный и корректный, но не оптимальный) файл style.css.
Как мы уже говорили картинка, которую мы получим в итоге (показана в начале поста), будет иметь следующие элементы:
Для всех этим элементов были назначены классы, мы их добавили в header.php вместе с html и php кодом. Теперь пришло время в эти классы добавить правила. По традиции сначала полный файл, затем детальный обзор.
Уже вижу летящие в меня камни… Уклоняясь от них приступлю к разбору всего выше написанного.
Первым делом идем к основному блоку шапки с классом header, к его описанию мы и переходим. Итак, дублирую и объясняю:
Ширина стоит 100%, это позволяет растягивать шапку на всю ширину экрана, так же стоит минимальное ограничение по ширине в 1000 пикселей, эта цифра идет с расчета 400 пикселей на логотип (это все примерные цифры), и 500 на название и описание сайта. Таким образом наша шапка растягивается как угодно широко, но не дает блокам съехать вниз. Многие могут сказать что это не адаптивный дизайн, то-есть не предназначен под мобильные устройства, я с этим полностью согласен, и мое мнение таково, что под мобильные устройства нужно делать отдельный шаблон. Возможно когда закончим с шаблоном для ПК, я возьмусь за описание создания тем под мобильные устройства.
Высота блока в 120 пикселей, это число я брал со своих расчетов, мой логотип и фоновая картинка, вы можете увеличить или уменьшить это значение.
Отступы сверху и снизу в 10 и 5 пикселей соответственно позволят сделать расположение элементов более удобным.
Теперь к фону шапки, я стянул с интернета первую попавшуюся адекватную картинку размером в 201 на 140 пикселей и задал повторение по всей горизонтали, чем меньше картинка тем лучше и быстрее будет загрузка. Фоновая картинка должна находиться в папке images, вашей темы.
Переходим к логотипу сайта. Логотип, название и описание помещены в отдельный блок header-present. Я ему задал высоту в 90px. Остальное пространство отойдет на вертикальное меню.
В класс logo Добавляем ширину в 430px (это под мою картинку) отступ от левого края браузера в 20px и задаем обтекание с правой стороны, что бы наше название сайта не съехало вниз. Саму картинку мы добавляли в html.
Идем дальше и переходим к следующему блоку с названием и описанием:
Шрифт и жирное выделение можете брать по вашему усмотрению, прилепим к правому краю, и дадим отступ в 20 пикселей. Так же я сделал выравнивание текста по ширине, это можете корректировать как вам нужно.
Главный заголовок H1 сделал в 40, а текст описания в 20 пикселей, так же можете делать как вам угодно, просто меняя цифры.
Наконец-то доходим до последнего, до основного меню сайта, тут я не стал сильно углубляться в оформление, цвет, шрифт, размер все это сами подбираете под себя, вот фрагмент оформления меню.
Класс menu добавляет WordPress самостоятельно, при создании меню, в него лишь нужно внести несколько правил.
К меню я задал отступы (5px 20px 0 20px), в общем мог бы этого и не делать, у меня вышло и так довольно нормальное расположение, сделал это лишь потому, что бы вы могли самостоятельно двигать всю строчку навигации как вам угодно.
Меню выводиться списком (li) в него я ввел следующее:
Напоминаю что меню создается и корректируется в админке — Внешний вид/Меню.
Следующим шагом является работа со ссылками меню, что я сделал здесь:
Ну вот в общем и все что я запланировал проделать в этом уроке. Я свое дело сделал, с вас комментарии, замечания (возможно, где-то ошибки), предложения по оформлению следующих уроков. Меня очень интересует удобно ли такая подача материала как в этой публикации, где сначала описываю html, а только потом CSS, возможно лучше что бы параллельно все прописывать.
Следующий урок будет об основной части страницы, где расположен контент, а в случае с главной страницей — анонсы постов. Оформим красивый вывод анонсов с миниатюрами и принадлежностью к рубрикам и меткам. Не забывайте подписываться на обновления и получать свежую информацию о работе с CMS WordPress.
WordPress.org
Русский
Рубрики
Внешний вид — меню
Раздел меню позволяет пользователю создать собственное меню (также известное как панель навигации, меню навигации или главное меню). Это раздел сайта, который помогает посетителям перемещаться по сайту. В зависимости от используемой темы обычно на сайте будет одно меню навигации, а некоторые темы могут включать дополнительные меню или меню подвала сайта. Важно иметь аккуратное и упрощенное меню навигации, чтобы не сбивать с толку посетителей.
По умолчанию WordPress автоматически добавляет все опубликованные страницы в меню. Однако возможна настройка меню, например добавление ссылки на категорию или на внешний сайт, изменение порядка ссылки меню или создание подменю.
Раздел меню доступен через Внешний вид > Меню консоли.
Настройки экрана # Настройки экрана
Настройки экрана позволяют вам выбрать, какие элементы будут отображаться или не отображаться в соответствующем разделе. При нажатии на вкладку «Настройки экрана» отображается список возможных элементов и параметров с флажком рядом с каждым. Установите флажок для каждого элемента или параметра, который вы хотите отобразить, или снимите флажок, чтобы этот модуль не отображался. Нажмите на вкладку Настройки экрана еще раз, чтобы закрыть ее.
Некоторые элементы, например записи, по умолчанию скрыты.
Создание меню # Создание меню
Добавление пунктов в меню # Добавление пунктов в меню
Вы можете добавлять в меню различные типы элементов, такие как страницы, рубрики или даже произвольные ссылки. Они разделены между панелями слева от меню, которое вы редактируете. Пример того, как добавить ссылку на страницу:
Ваше пользовательское меню теперь сохранено.
Примечание. Настройки экрана позволяют вам выбирать, какие элементы вы можете использовать для добавления в меню. Некоторые элементы, например метки, по умолчанию скрыты.
Удаление пункта меню # Удаление пункта меню
Создание многоуровневых меню # Создание многоуровневых меню
При планировании структуры вашего меню полезно думать о каждом пункте меню как о заголовке в формальном отчетном документе. В формальном отчете заголовки основных разделов (заголовки уровня 1) расположены ближе всего к левому краю страницы; заголовки подразделов (заголовки уровня 2) смещены немного дальше вправо; любые другие подчиненные заголовки (уровень 3, 4 и т. д.) в том же разделе имеют еще больший отступ вправо.
Редактор меню WordPress позволяет создавать многоуровневые меню с помощью простого «перетаскивания». Перетащите элементы меню вверх или вниз, чтобы изменить порядок их отображения в меню. Перетаскивайте элементы меню влево или вправо, чтобы создать подуровни в вашем меню.
Чтобы сделать один пункт меню подчиненным по отношению к другому, вам нужно расположить «дочерний элемент» под его «родителем», а затем перетащить его немного вправо.
Добавление меню на ваш сайт # Добавление меню на ваш сайт
Если ваша текущая тема поддерживает настраиваемые меню, вы сможете добавить новое меню в одну из Область отображения.
Если ваша текущая тема не поддерживает настраиваемые меню, вам нужно будет добавить новое меню через виджет «Пользовательское меню» в разделе виджетов.
Перестановка, настройка пунктов меню # Перестановка, настройка пунктов меню
После того, как элемент добавлен в меню, эти элементы меню можно изменить. Поместив курсор мыши на заголовок пункта меню, когда курсор мыши изменится на 4 стрелки, удерживайте левую кнопку мыши нажатой, перетащите модуль в то место, где вы хотите его разместить, затем отпустите кнопку мыши (это называется перетаскиванием). Помните, что вы можете перетащить элемент меню немного вправо от элемента меню над ним, чтобы создать иерархические отношения (родительский/дочерний) в меню.
У каждого пункта меню есть стрелка конфигурации справа от заголовка пункта меню, при нажатии на которую открывается окно конфигурации. Кликните на стрелку второй раз, чтобы закрыть окно конфигурации. Если вы не видите «Цель ссылки», «Классы CSS», «Отношение к ссылке (XFN))» и «Описание», то в разделе Настройки экрана убедитесь, что эти флажки установлены, чтобы их можно было здесь увидеть.
Затем выбор конфигурации:
Текст ссылки
Текст для этого конкретного пункта меню
Атрибут, используемый при отображении метки
Открывать в новой вкладке
Отметте флажком, если вы хотите, что бы страница открывалась в новом окне.
Классы CSS (необязательно)
Классы CSS для этого пункта меню
Отношение к ссылке (XFN)
Позволяет автоматически создавать атрибуты XFN, чтобы вы могли показать, как вы связаны с авторами/владельцами сайта, на который вы ссылаетесь.
Описание
Описание будет отображаться в меню, если текущая тема его поддерживает.