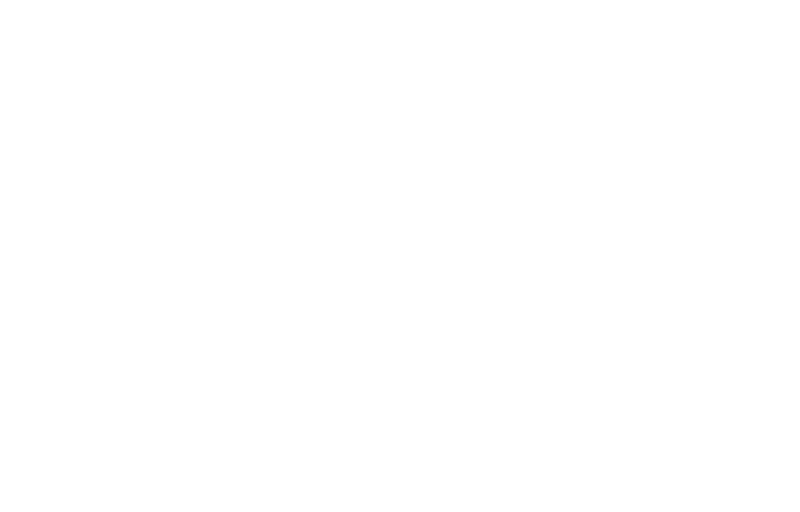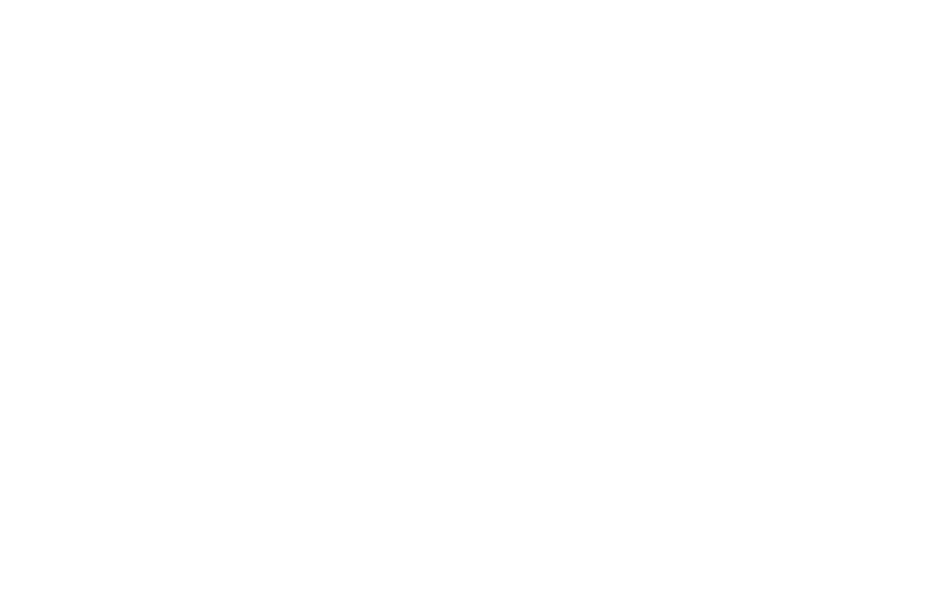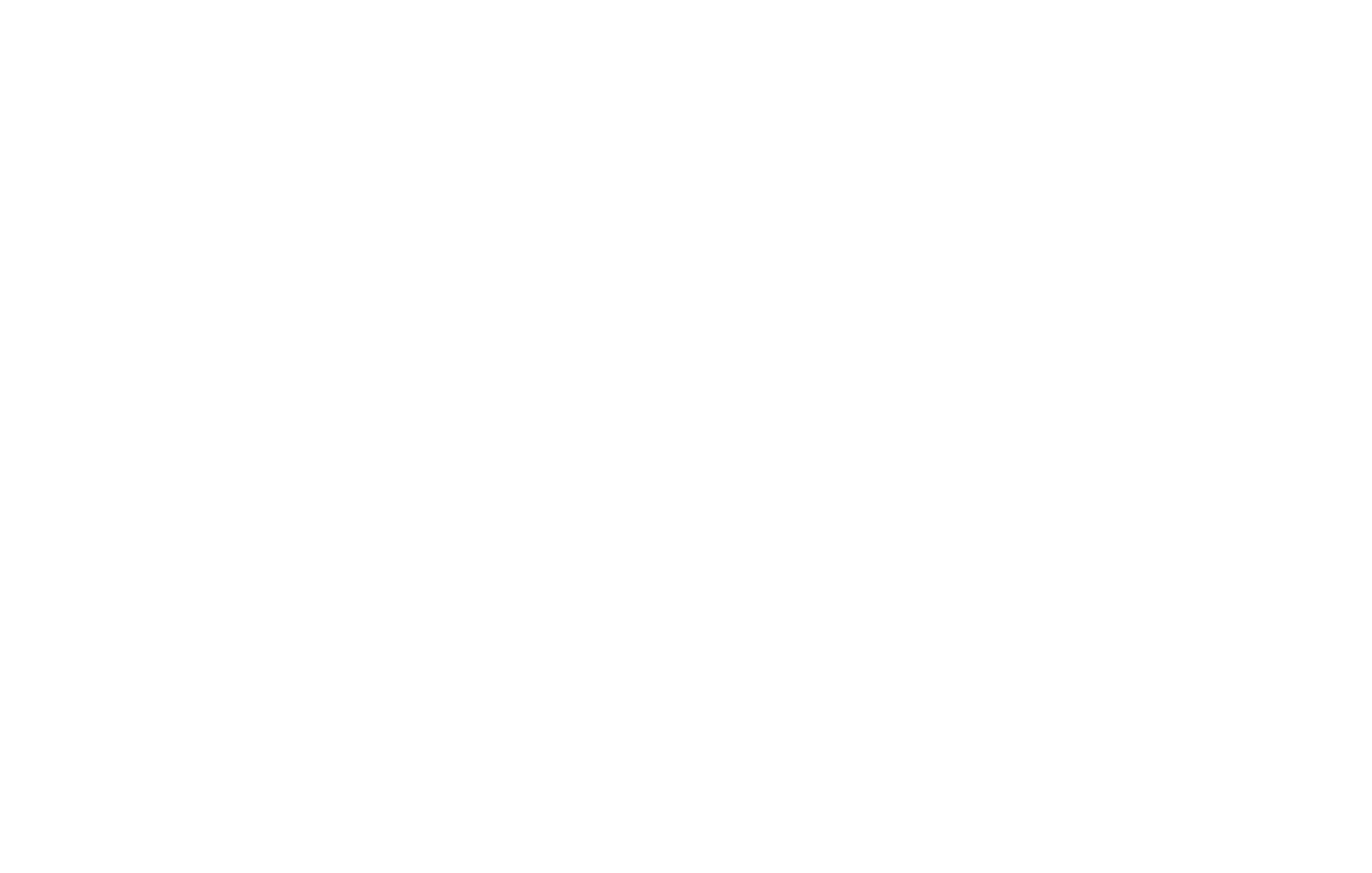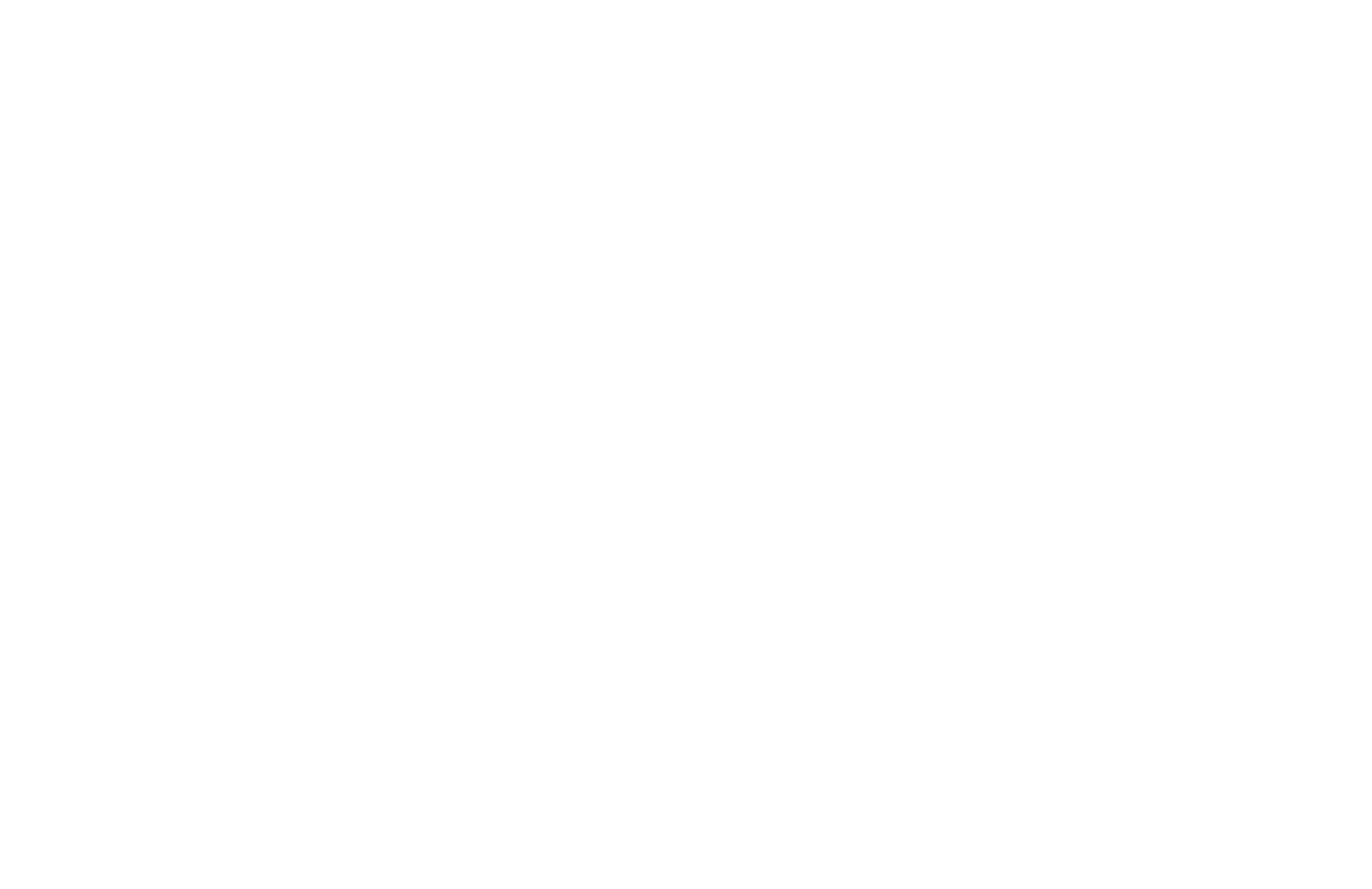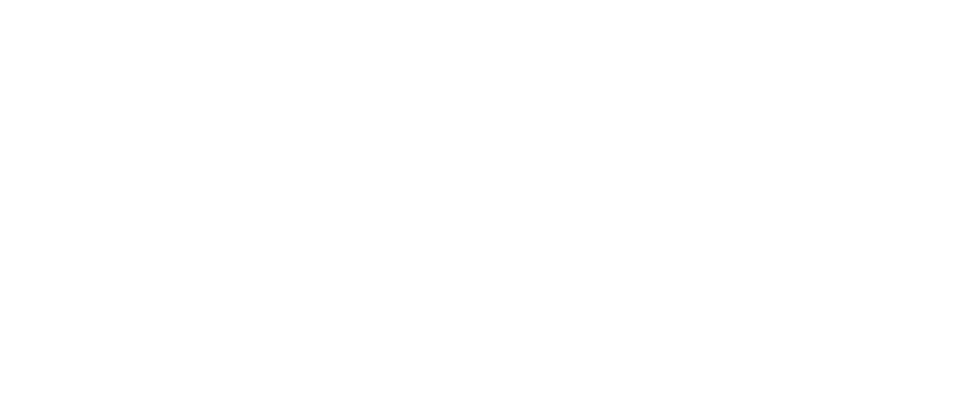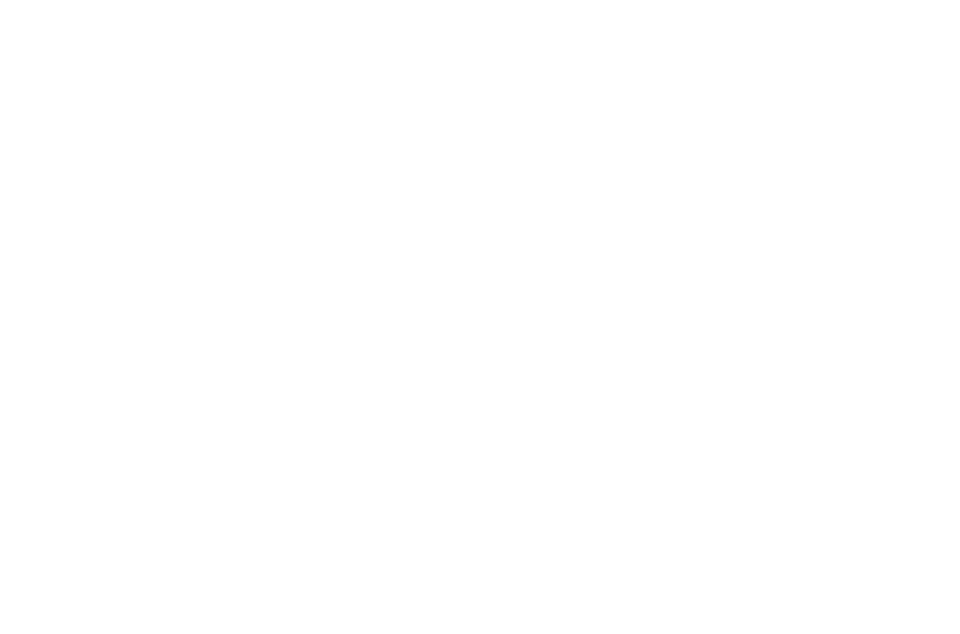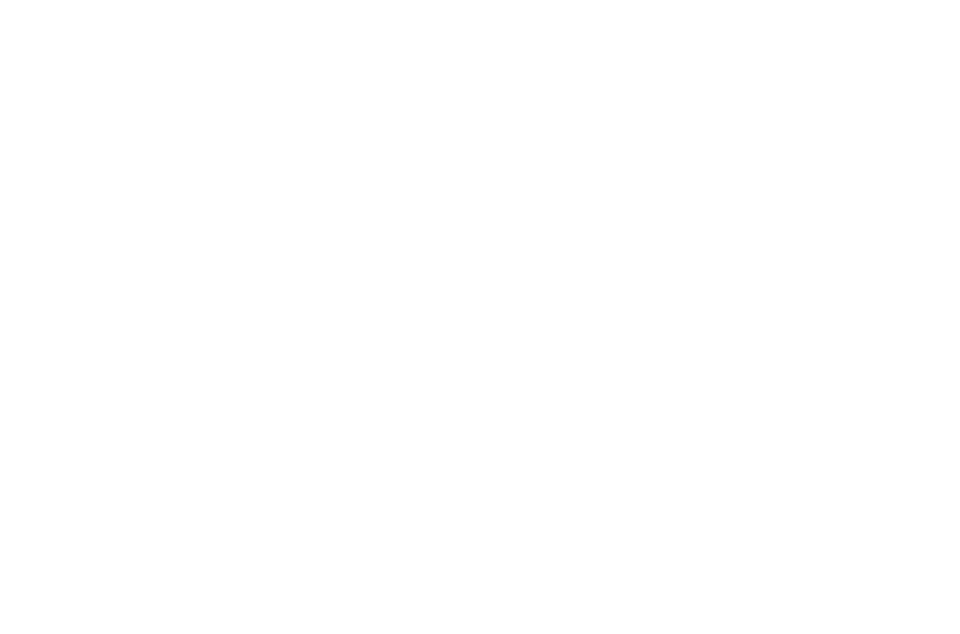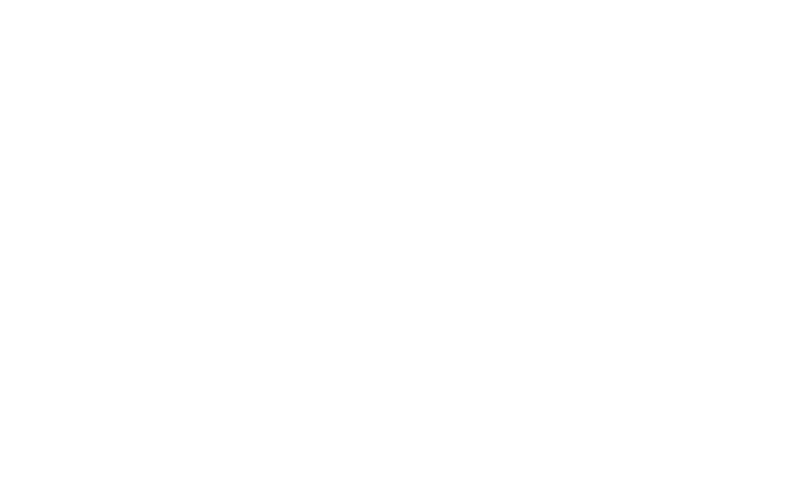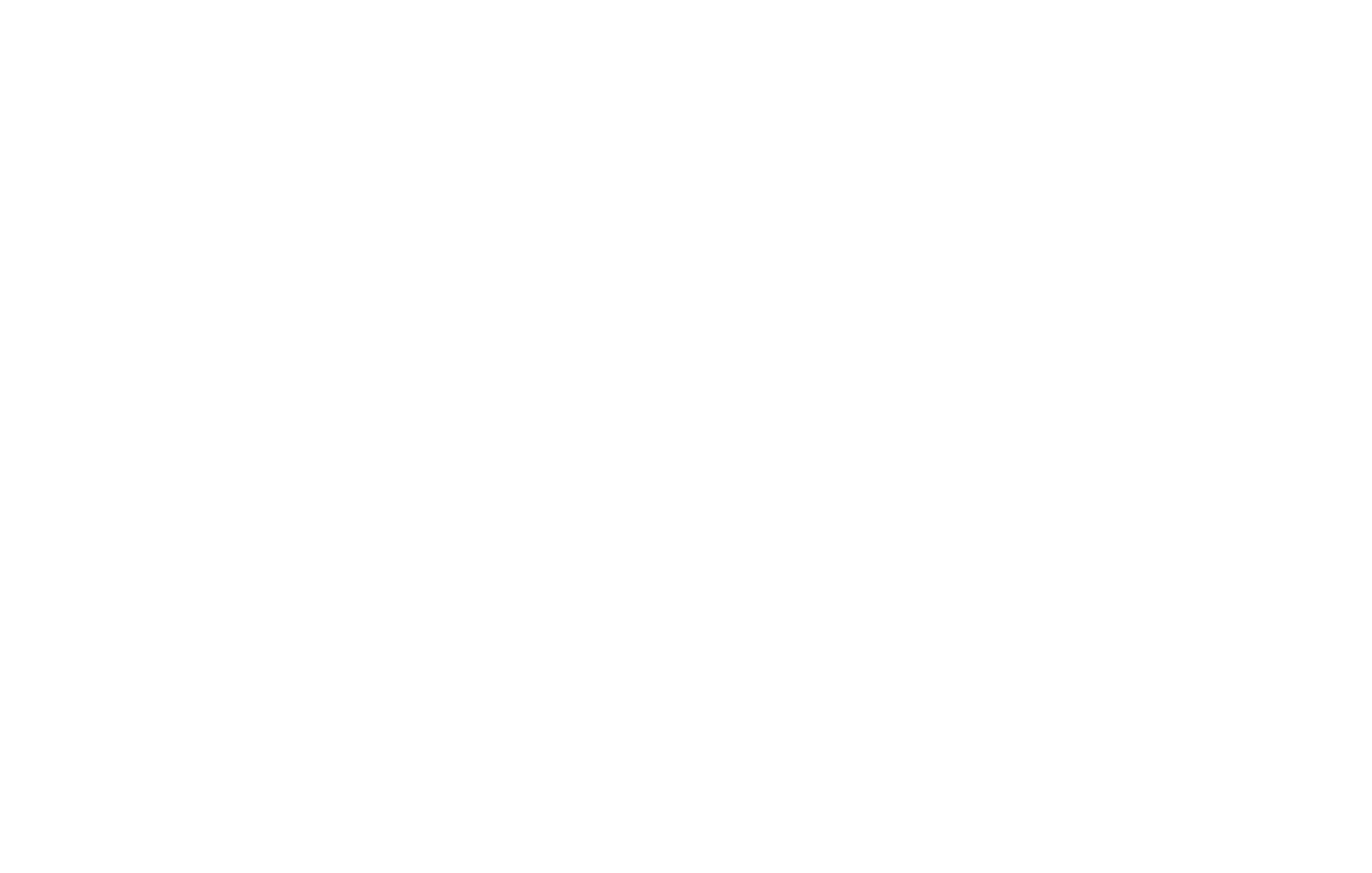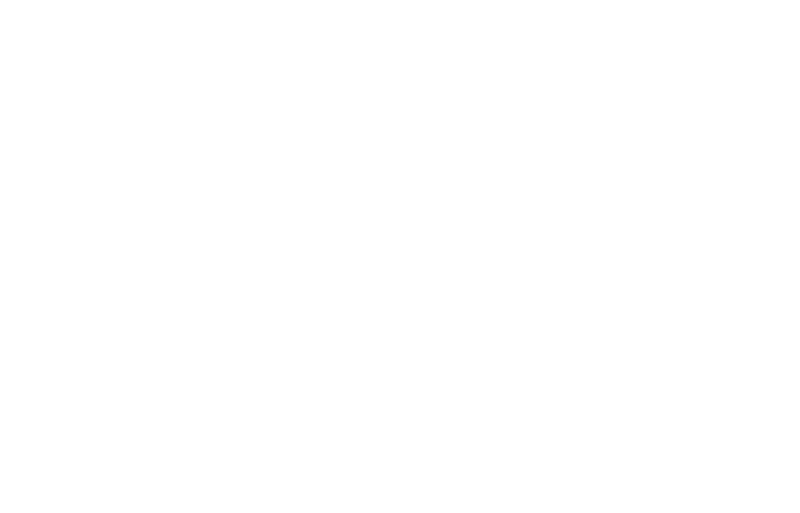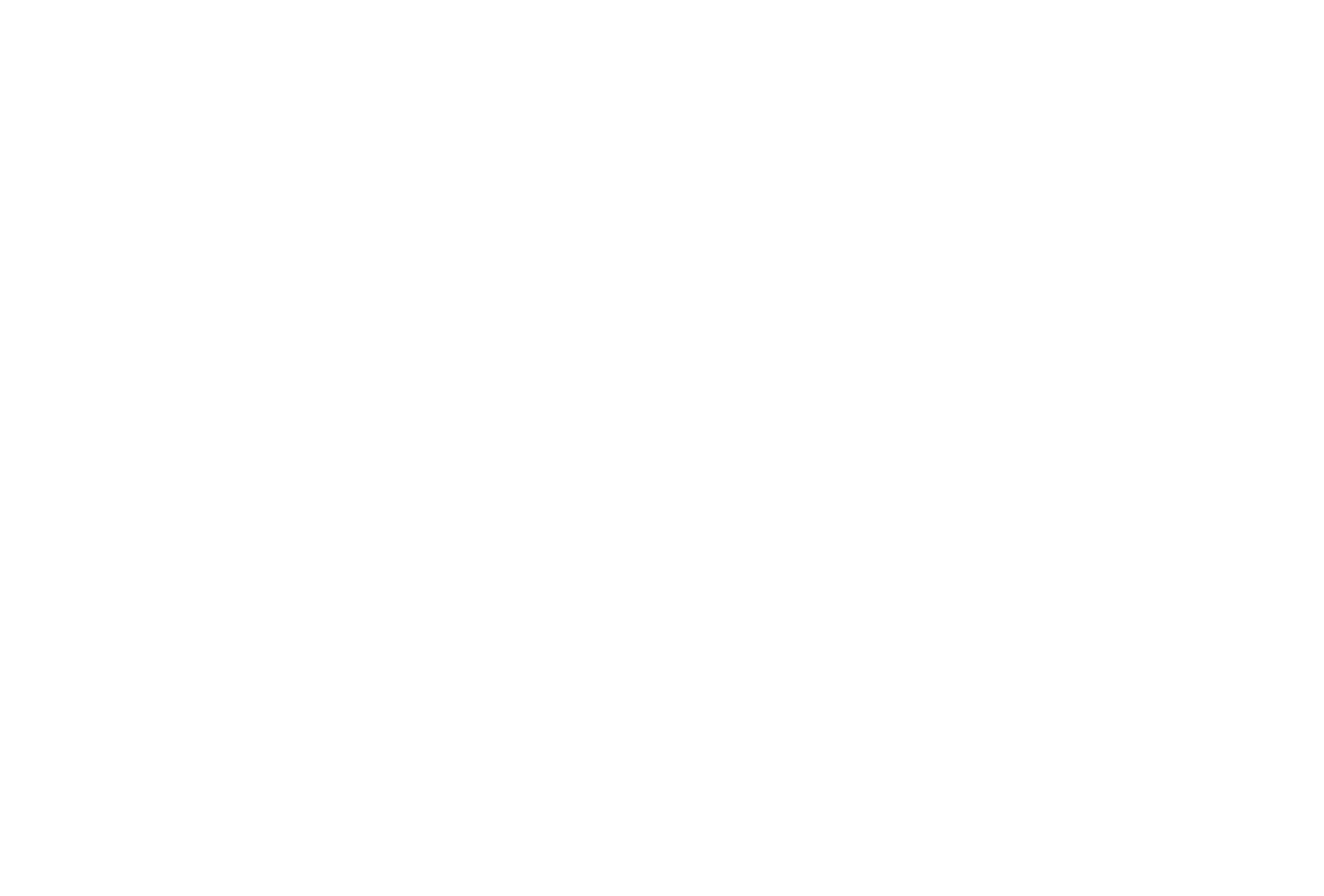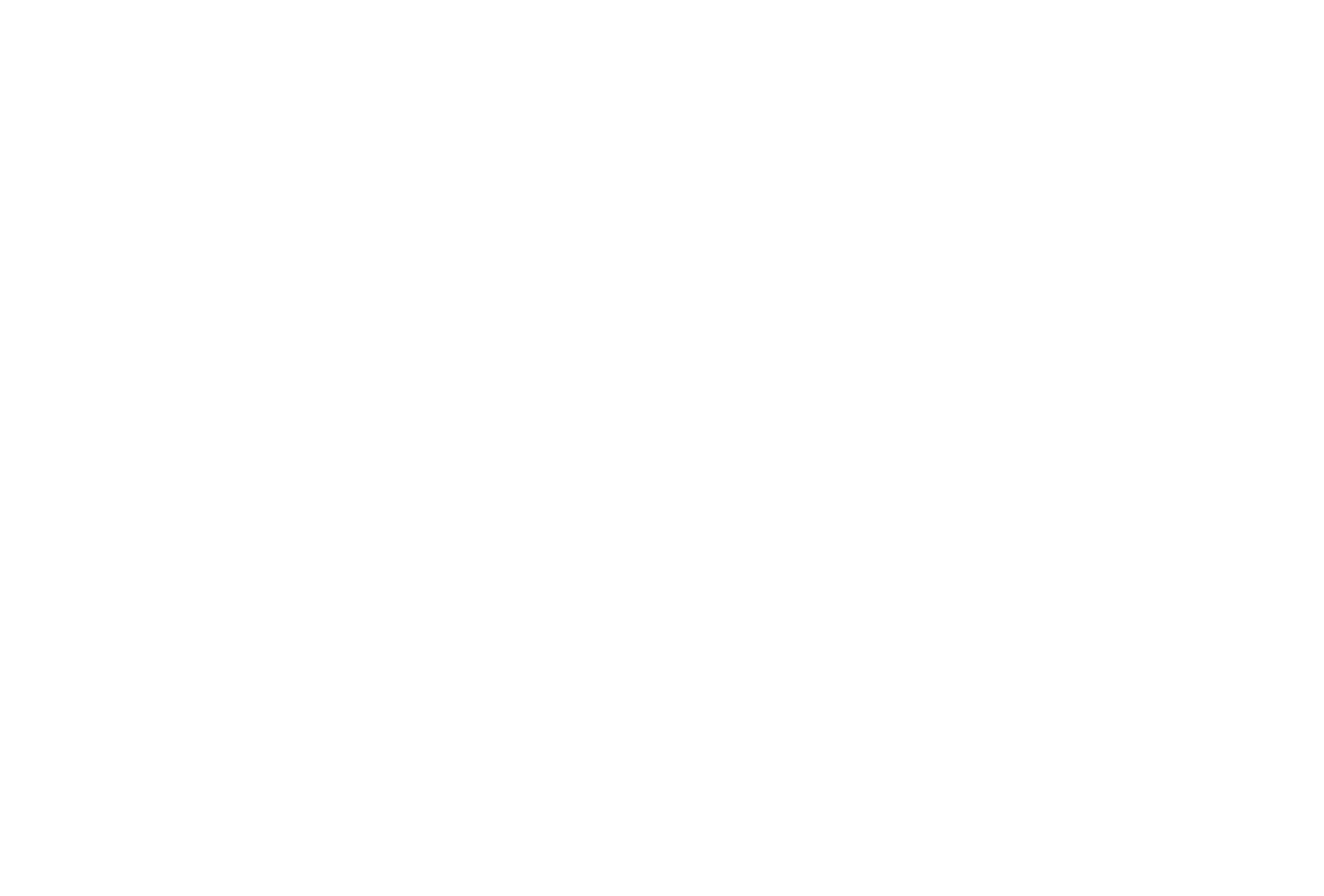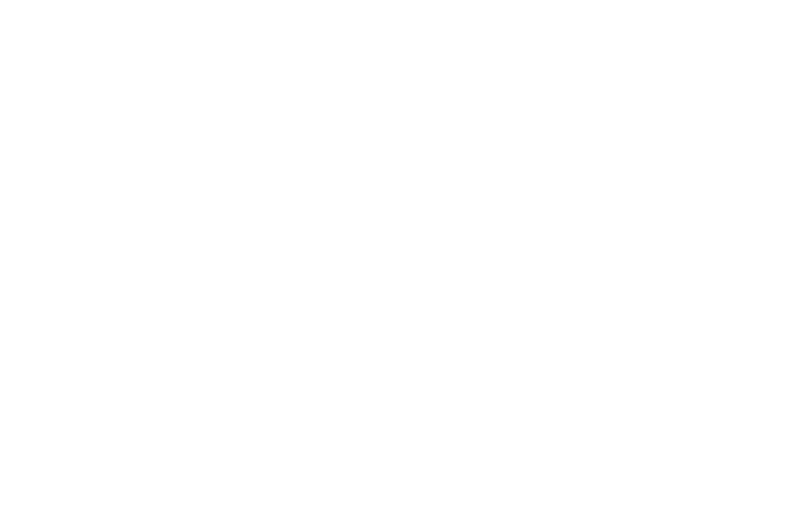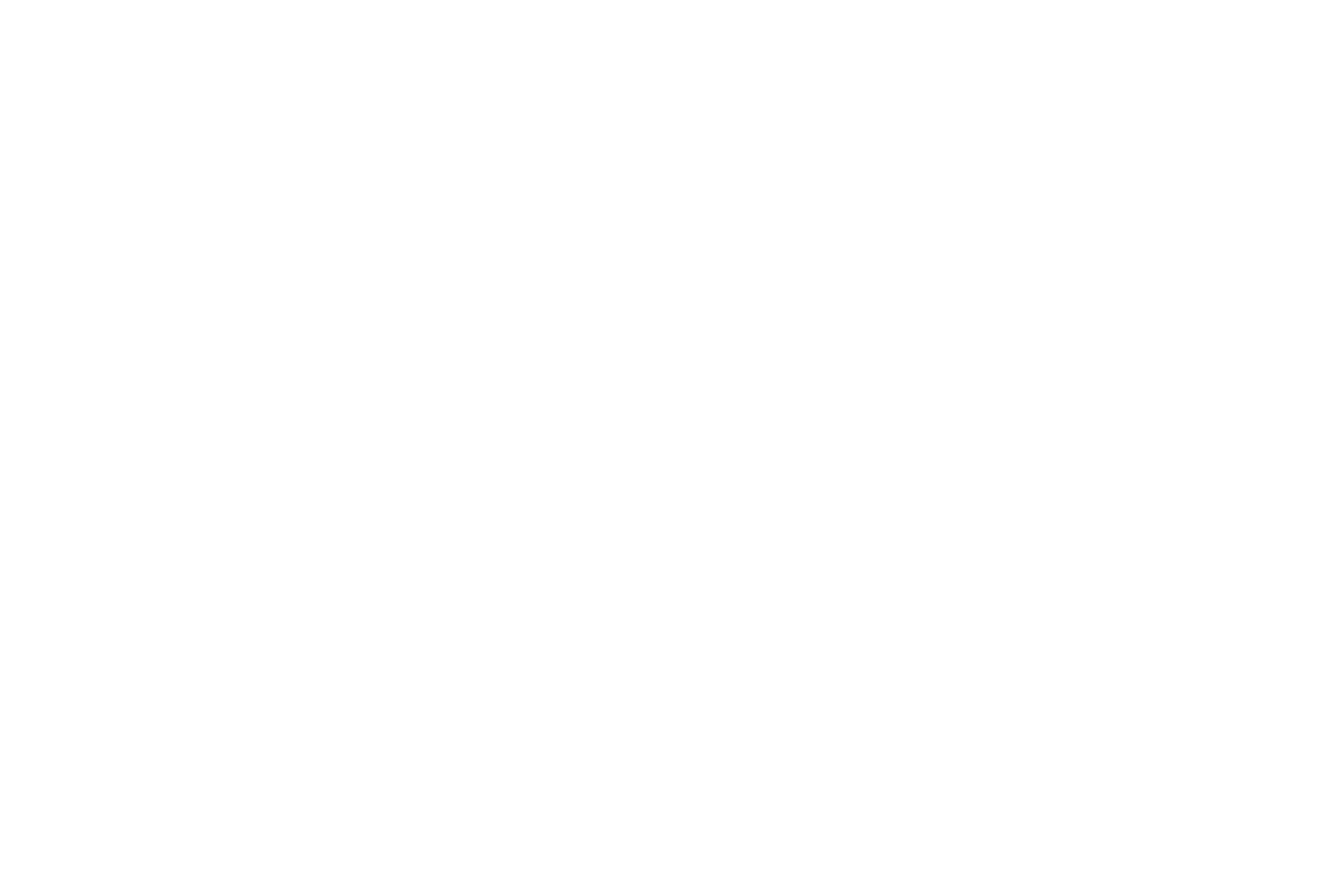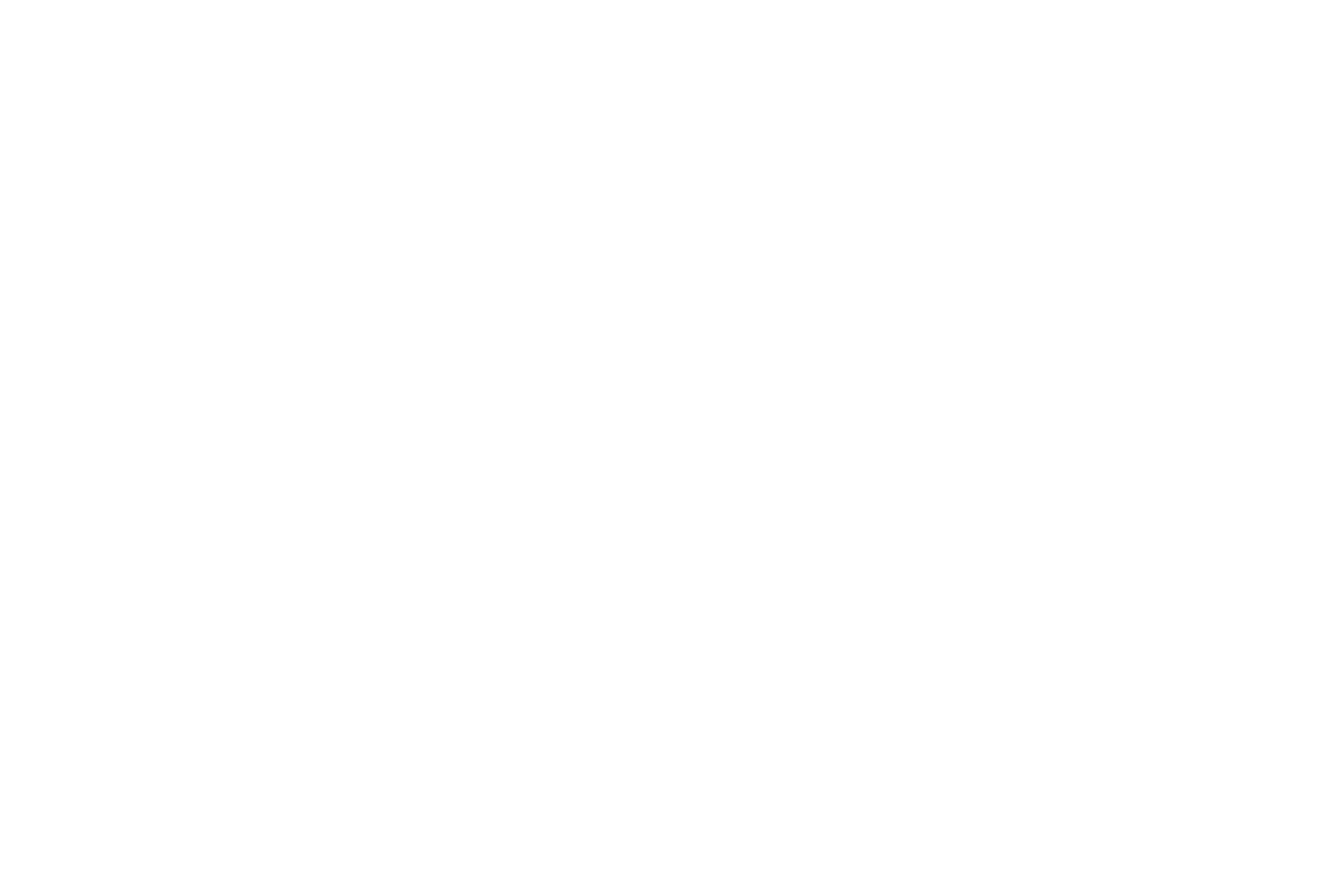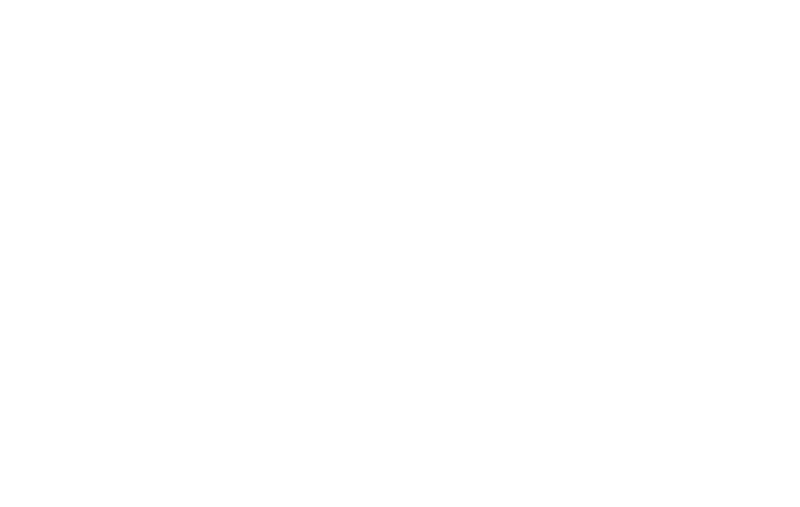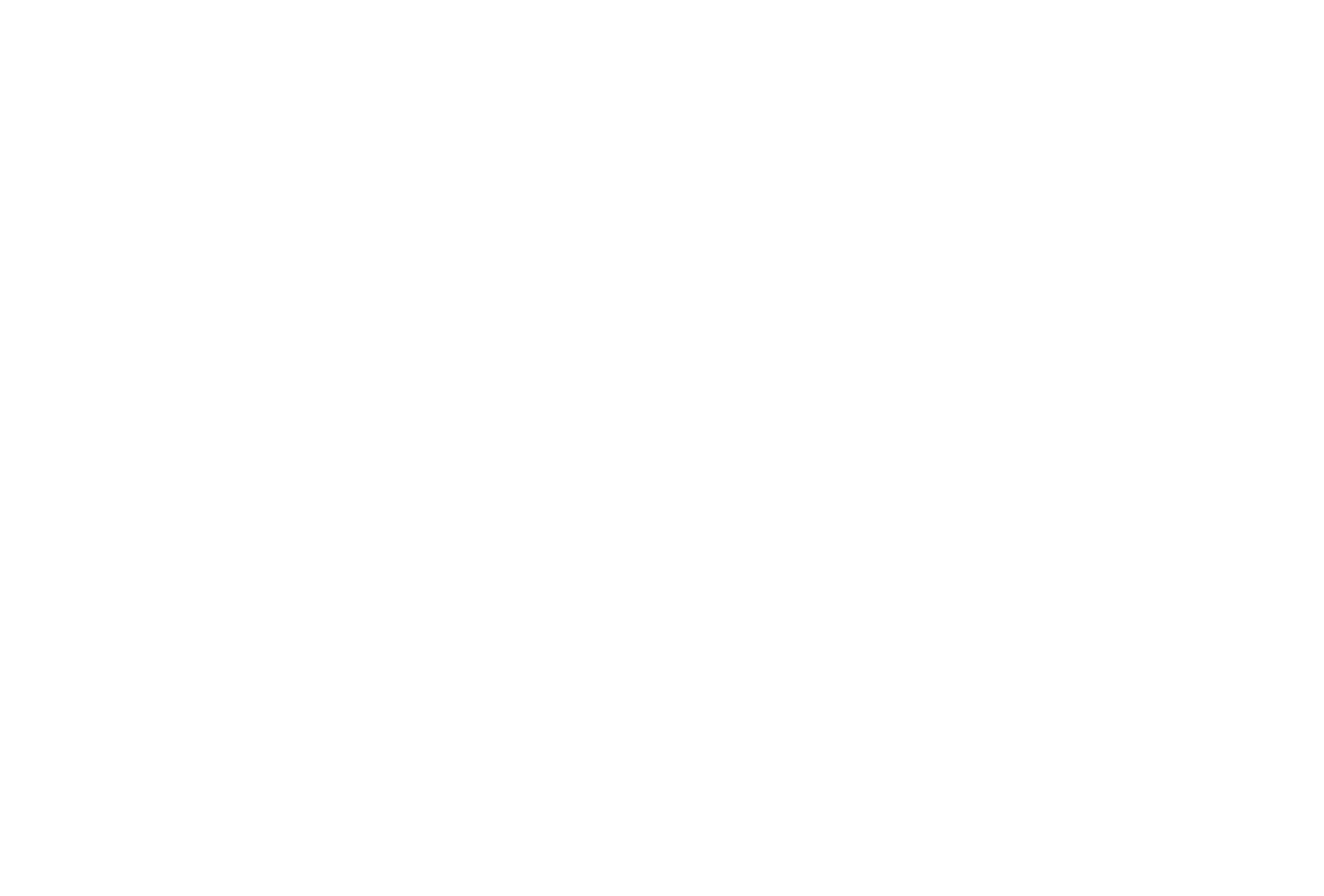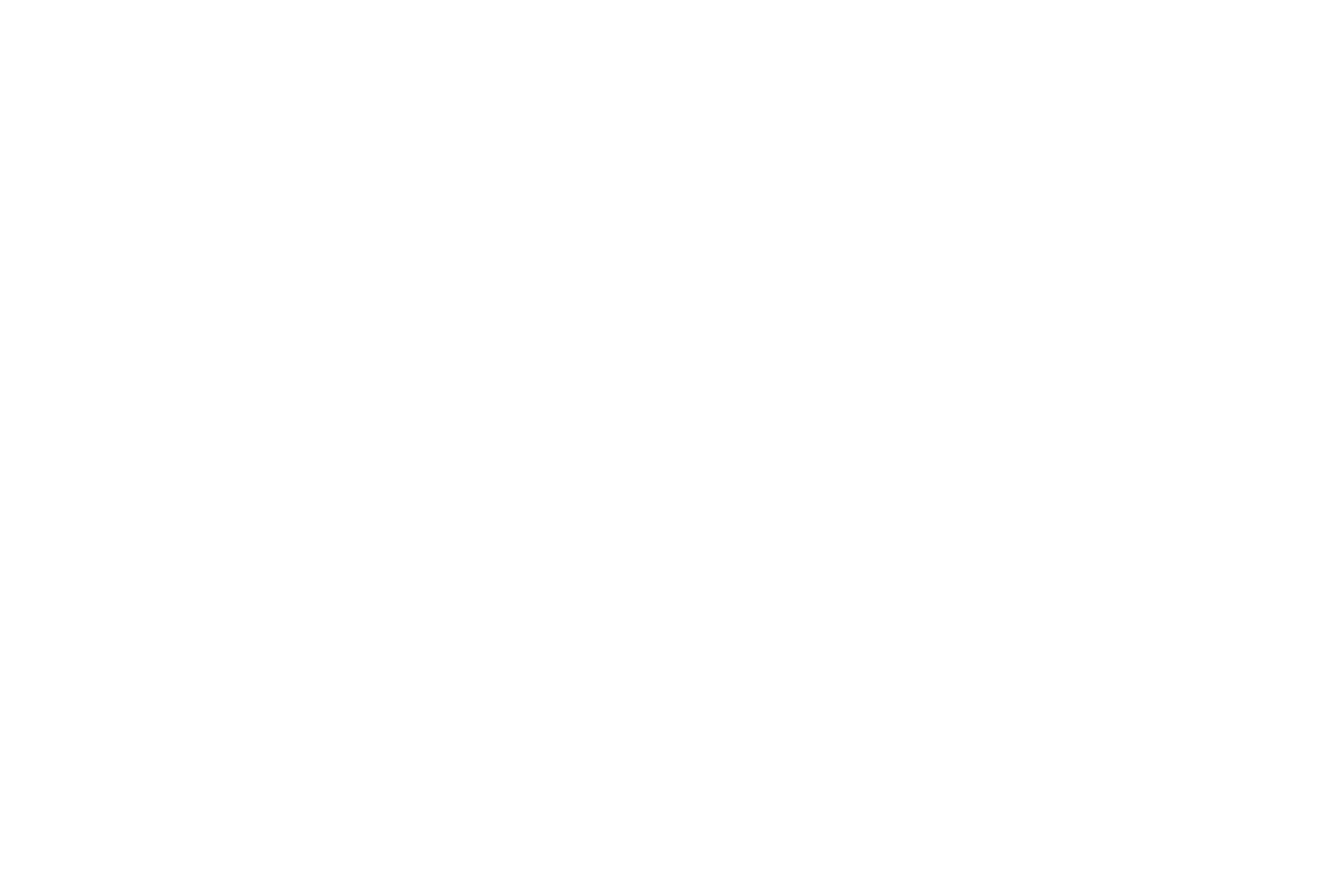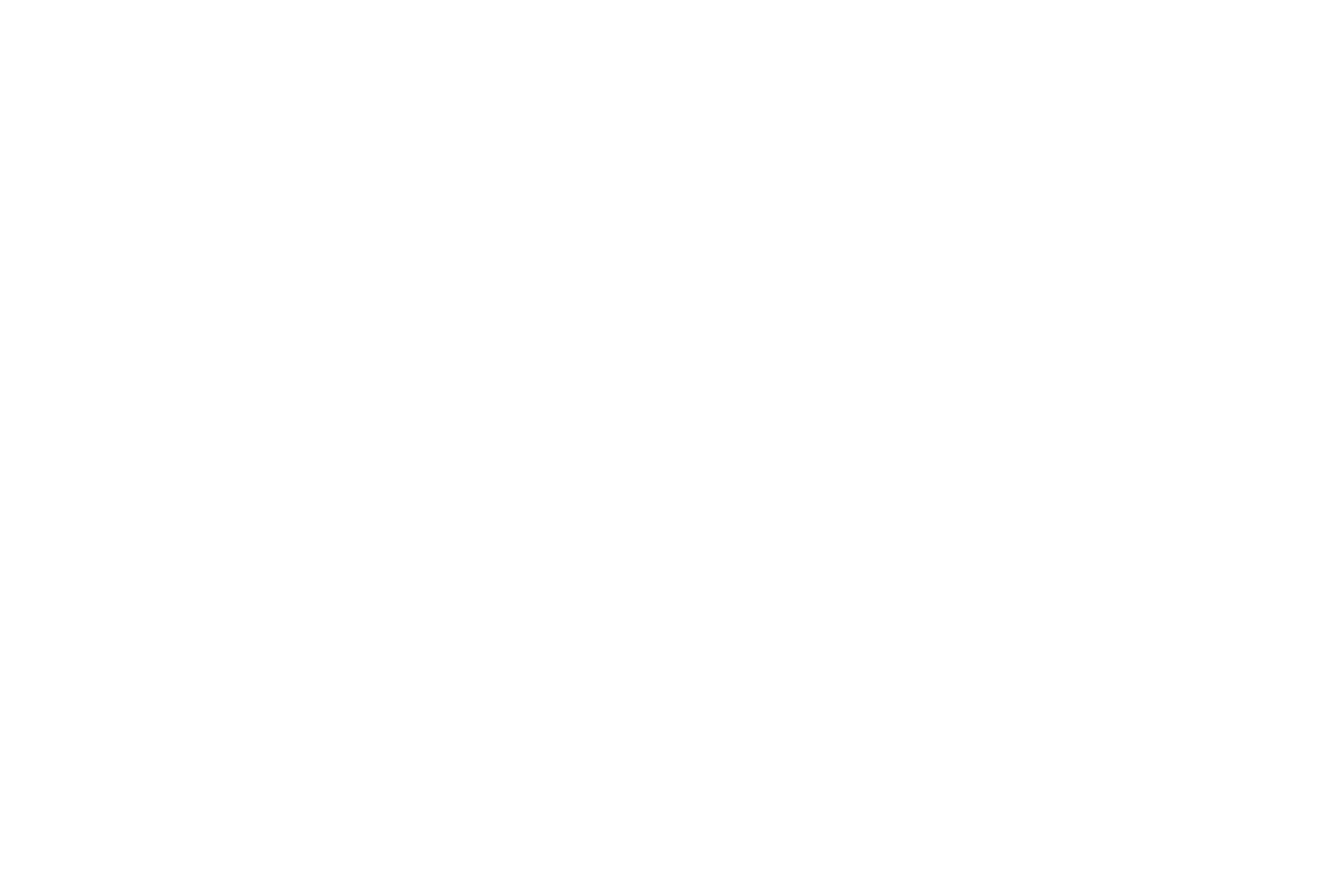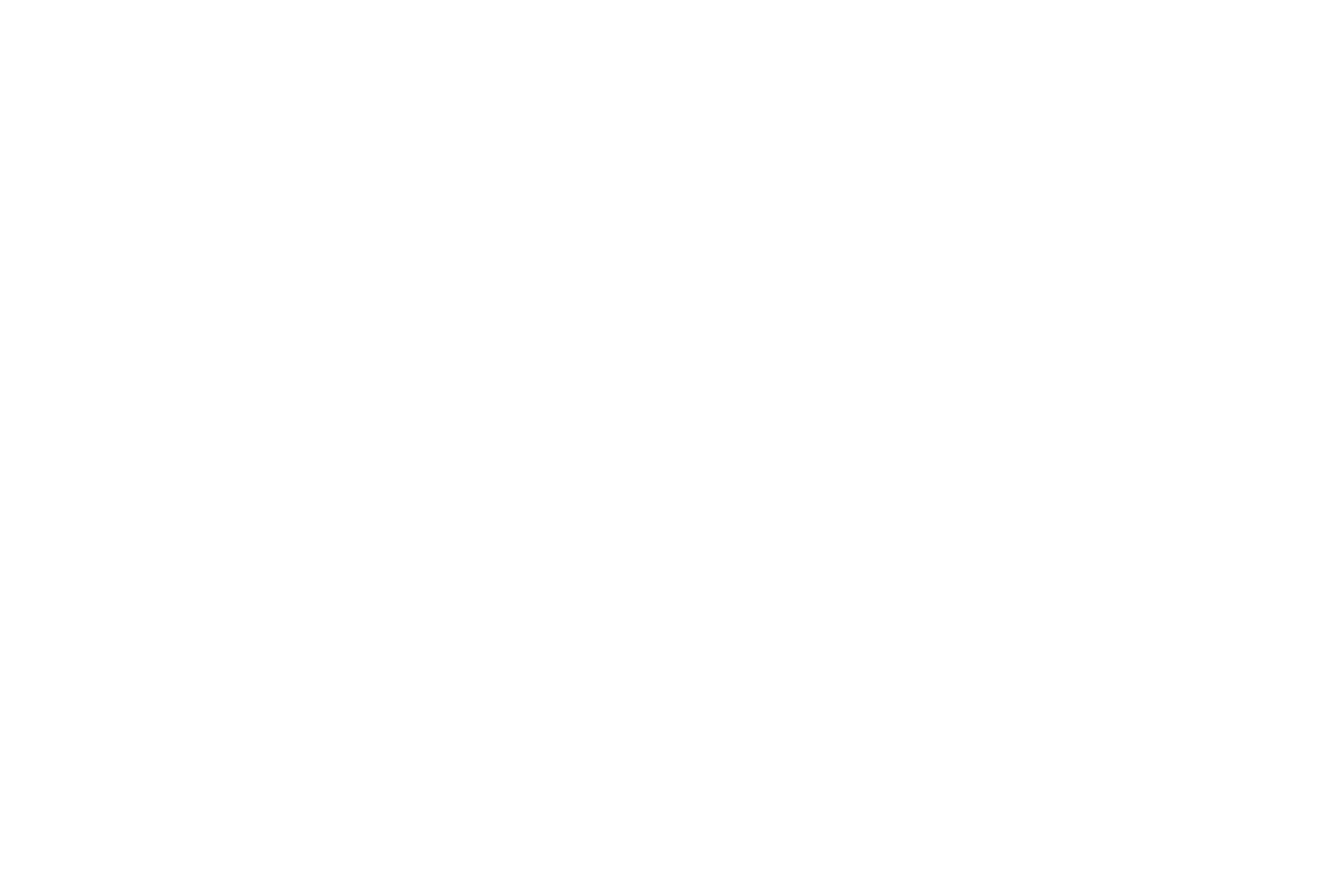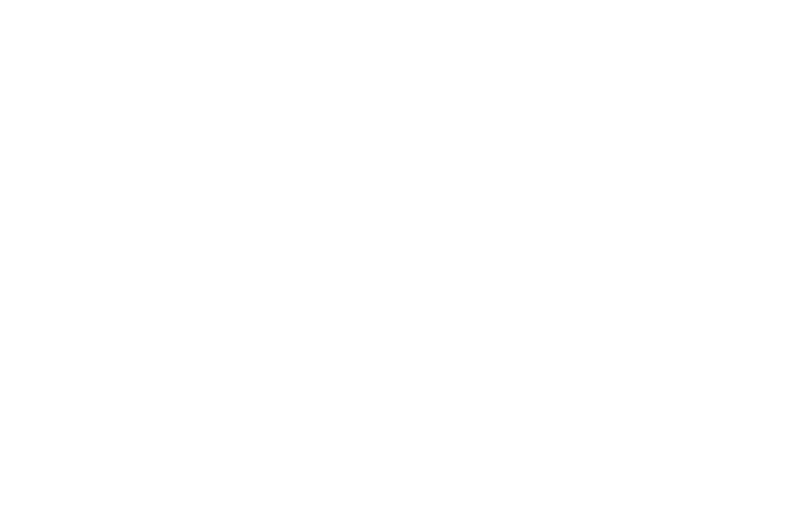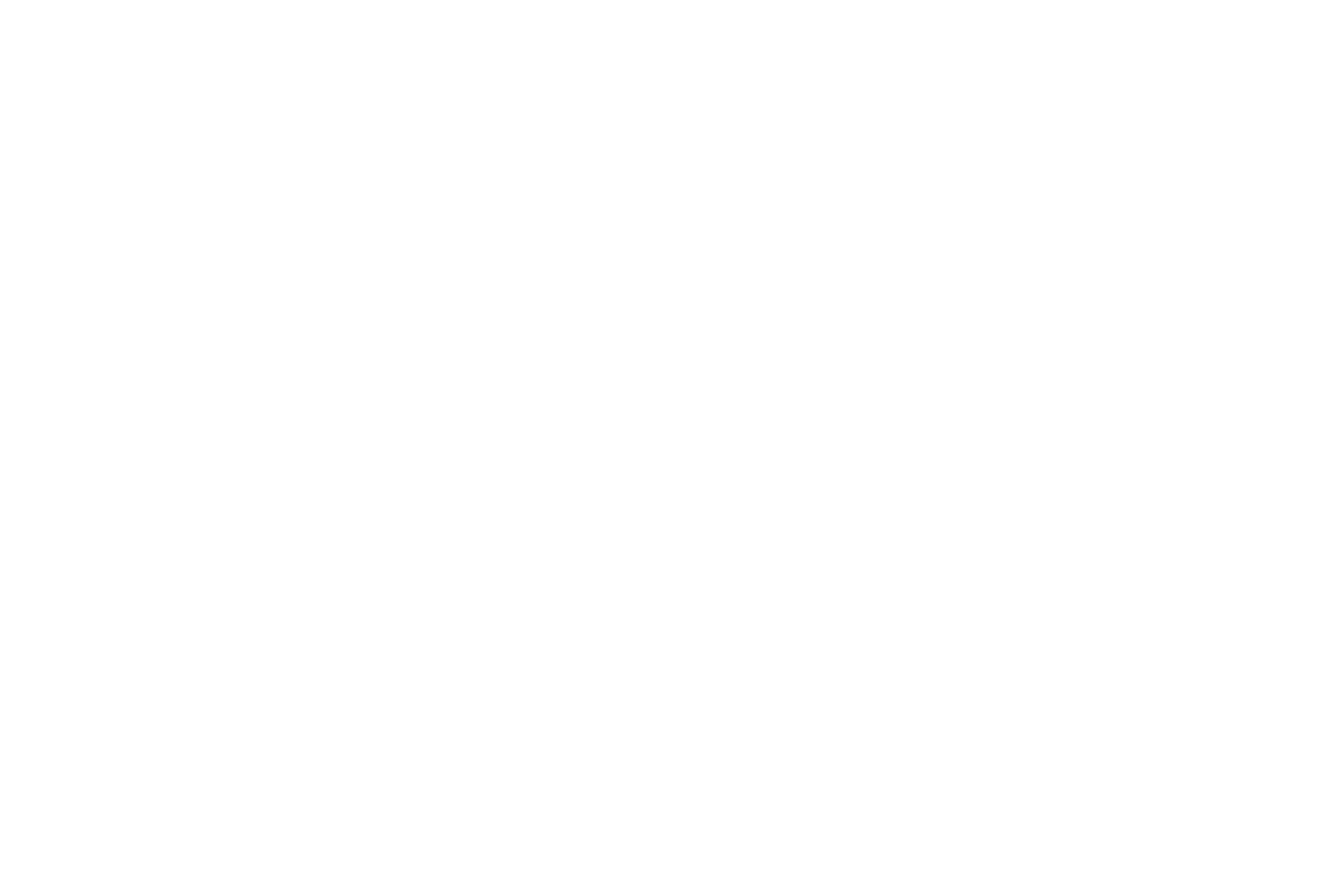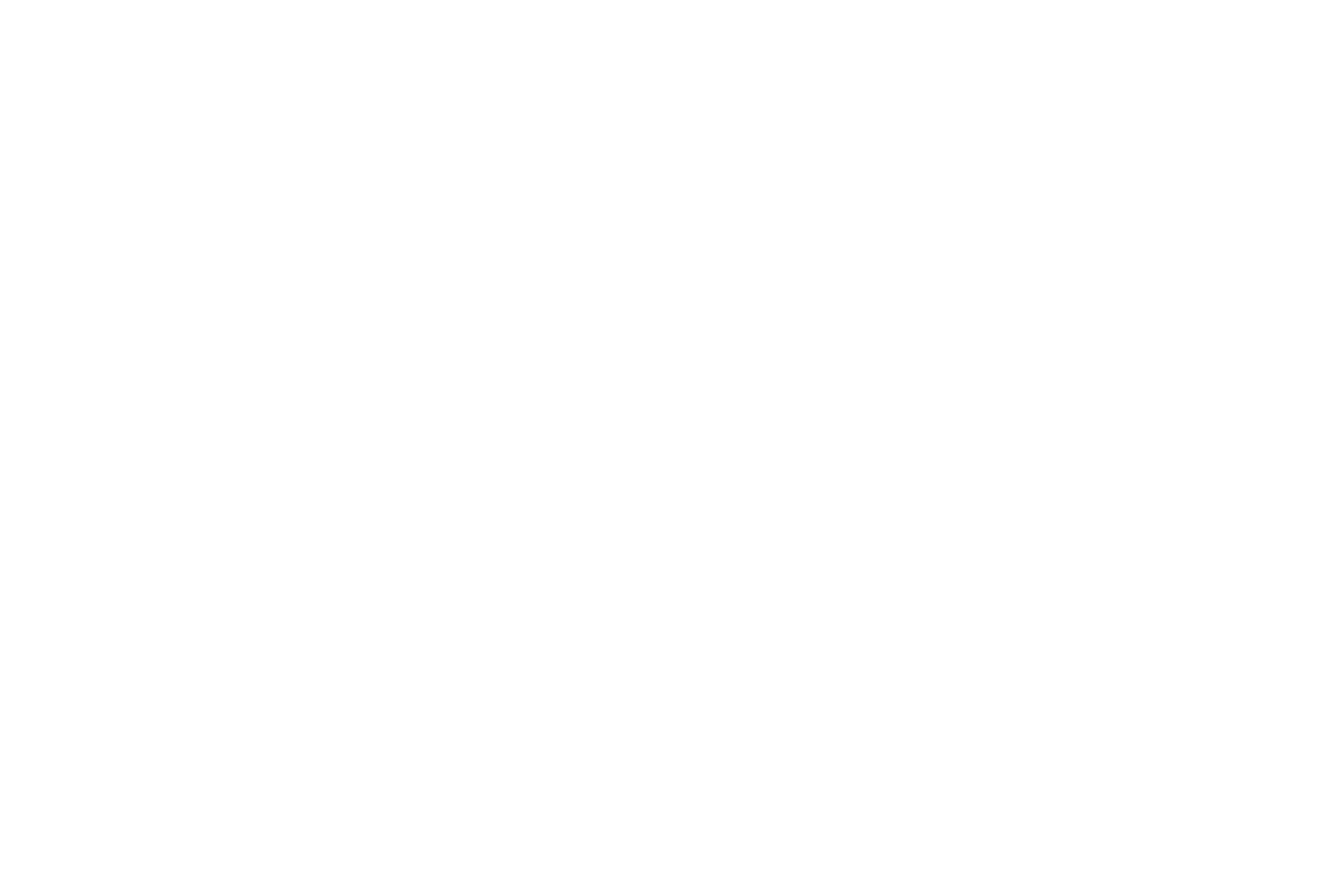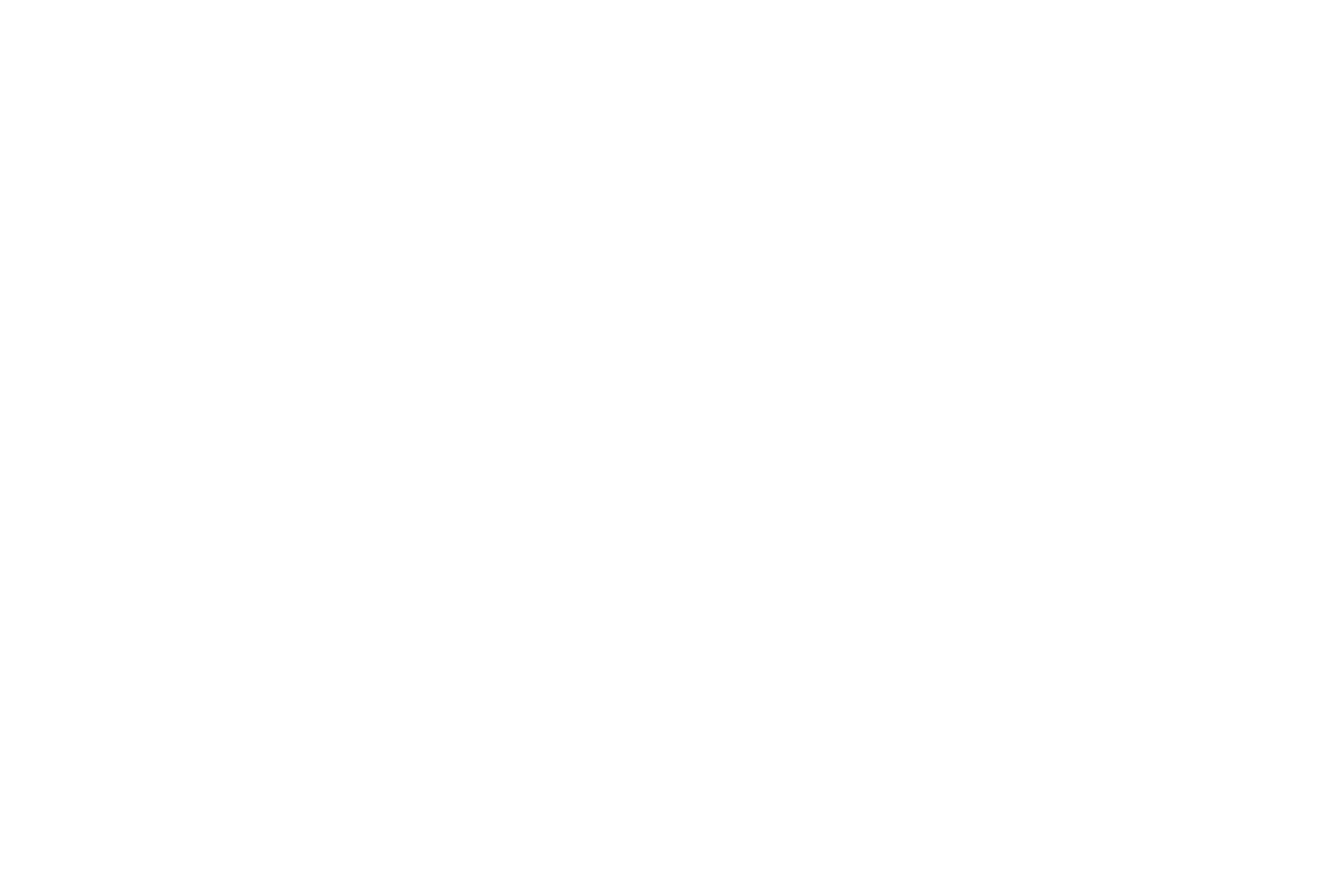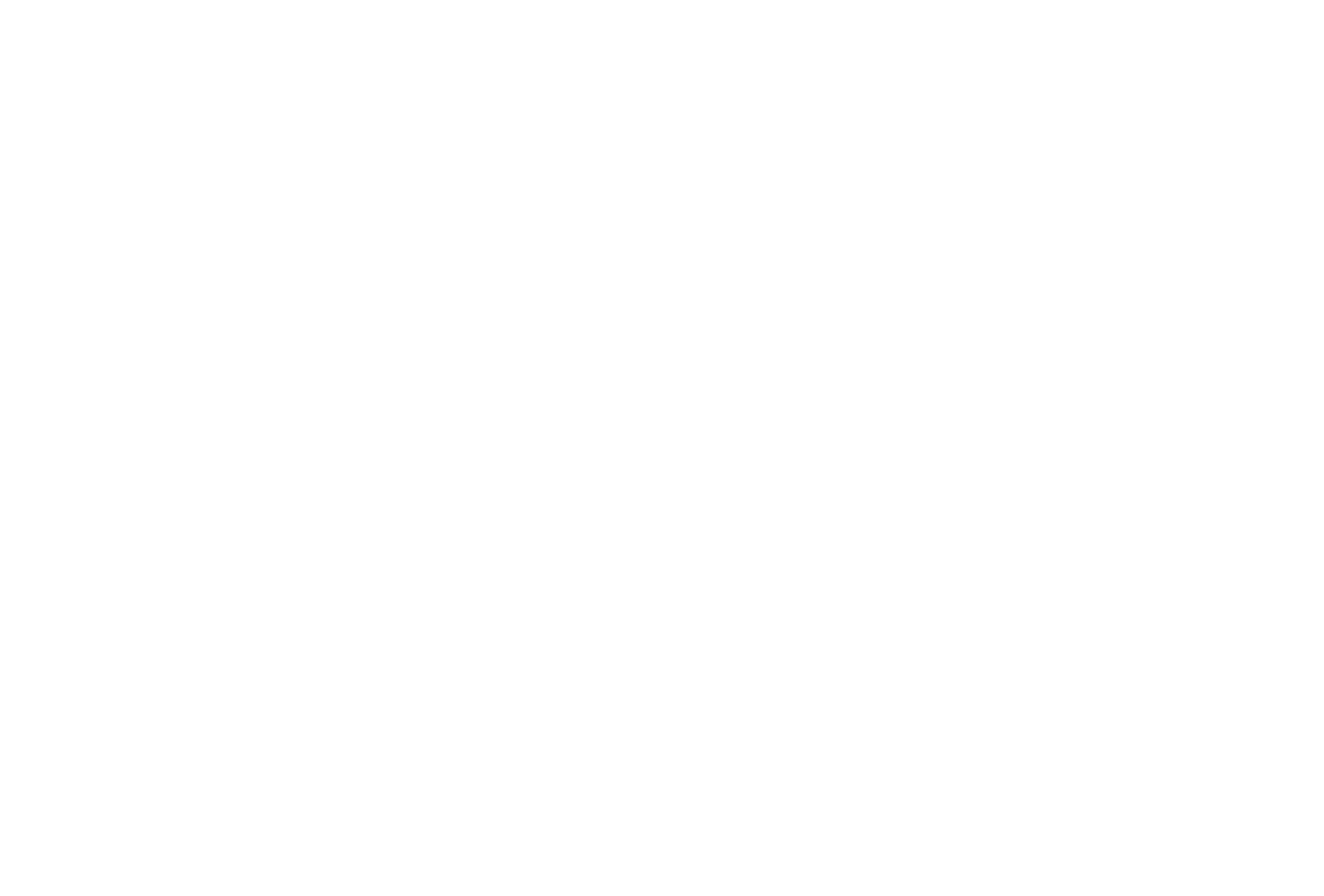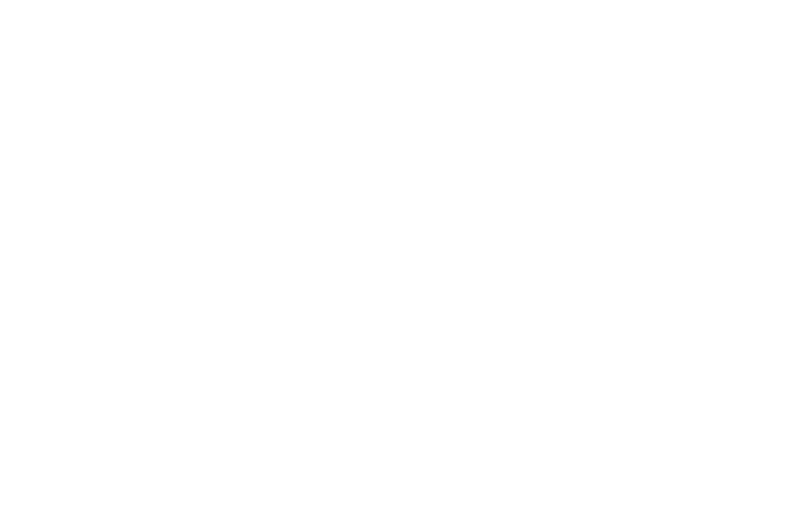как сделать двойное меню в тильде
Как сделать меню сайта
Укажите абсолютную ссылку на страницу, например:
http://mysite.com/about
Либо относительную:
/about
Адреса отдельных страниц задаются в настройках каждой страницы:
Не указывайте внутренний адрес страницы в редакторе Тильды, например:
По этому адресу открыть страницу можете только вы. В меню она работать не будет.
Чтобы сделать меню сразу для всех страниц проекта (сайта), создайте пустую страницу, добавьте на нее блок меню и настройте его. Затем перейдите в настройки сайта, на вкладку «Шапка и подвал» и назначьте эту страницу как Header. Нажмите «Опубликовать все страницы».
Чтобы сделать меню для навигации внутри страницы, пропишите в ссылках номера блоков (ссылка будет выглядеть как #rec2081259), на которые должны переходить пользователи по нажатию на пункт меню. Номер каждого блока указан в настройках блока.
Если вы хотите, чтобы в ссылке был не номер блока, а название раздела, используйте якорные ссылки.
Чтобы сделать двуязычный сайт, создайте два проекта. Обычно удобно сделать сначала версию на одном языке, а потом скопировать проект и перевести на другой язык.
Настройте «шапку» в обоих проектах, добавив в нее блок меню, в котором есть настройка языков: ME204, МЕ301, ME302, ME303, ME304, ME401, МЕ402, МЕ403. В содержании блока укажите языки и ссылки на проекты.
Добавьте на страницу блок меню.
Чтобы добавить второй уровень, нажмите на «+», укажите заголовок подпункта и его ссылку. Нажмите на «+» несколько раз, чтобы добавить необходимое количество подпунктов.
Добавьте на страницу любой блок меню — это будет меню первого уровня. Затем добавьте блок ME601 (Меню: второй уровень).
Блок ME601 позволяет добавить подразделы к пунктам основного меню. Они будут показываться при наведении в формате выпадающего меню. В мобильных версиях меню будет открываться по тапу.
Как это работает :
1) В блоке МЕ601: пропишите ссылку вида #submenu:more
2) В основном меню: в поле ссылка, напротив пункта, к которому вы хотите сделать подразделы, укажите #submenu:more.
Важно : сам пункт основного меню кликабельным не будет. Если нужно чтобы на нем была ссылка, продублируете этот пункт в выпадающем меню.
Примечание : «#submenu:more» может быть любым словом, например: #submenu:portfolio или #submenu:aboutus
Как сделать двойное меню в тильде
Добавить на страницу блок ME301 и задать в настройках блока следующие параметры:
Основные настройки > Поведение позиционирования — С наложением на следующий блок, но без фиксирования
Фон меню > Непрозрачность фона меню — 0%
Добавить на страницу блок ME301 и задать в настройках блока следующие параметры:
Основные настройки > Поведение позиционирования — Фиксация при скролле
Фон меню > Цвет фона меню — на выбор
Фон меню > Непрозрачность фона меню — 0%
Фон меню > Непрозрачность фона меню после начала скролла — 80%
Добавить на страницу два блока ME301. И задать им следующие параметры:
Первое меню (остается на обложке)
Основные настройки > Поведение позиционирования — С наложением на следующий блок, но без фиксирования
Фон меню > Непрозрачность фона меню — 0%
Второе меню (появляется при скролле)
Основные настройки > Поведение позиционирования — Фиксация при скролле
Основные настройки > Появление меню при прокрутке через N пикселей — 600px
Фон меню > Цвет фона меню — на выбор
Фон меню > Непрозрачность фона меню — 70%
Как себя ведет:
Меню в виде трех полосок в углу экрана, при клике на которое раскрывается полная версия.
Для чего используется:
В случаях, когда необходимо, чтобы отвлекающие элементы были сведены к минимуму и внимание пользователя было обращено только к контенту. Довольно часто меню «гамбургер» используется в мобильных версиях сайта. Например, можно добавить обычное меню и назначить ему видимость «только для компьютера», затем добавить меню «гамбургер» и назначить ему видимость «только для мобильных».
Добавить на страницу блок ME401/402/403/404/405, настроить поведение позиционирования, цвет иконки меню и цвет фона самого меню и цвет фона для пунктов меню. В нашем примере параметры будут следующими:
Основные настройки > Поведение позиционирования — Фиксация при скролле
Иконка меню > Цвет — черный
Фон меню > Цвет фона меню — прозрачный
Пункты меню > Цвет фона — белый
Как себя ведет:
При клике на пункт меню появляется выпадающий список вложенных пунктов.
Для чего используется:
В объемных сайтах со сложной структурой.
Добавить пункты подменю у основного блока или использовать сочетание меню ME301(или любого другого с пунктами меню) и ME601.
Добавить на страницу любой блок меню, который содержит пункты меню.
Перейти в Контент блока → Список пунктов меню → нажать «Добавить пункты второго уровня» — напротив пунктов меню появятся иконки в виде символа плюс.
Нажать на иконку плюса напротив пункта к которому нужно добавить пункт второго уровня. Заполнить появившиеся поля названия пункта и его ссылку.
Чтобы добавить новый пункт подменю, нажмите на иконку плюса ещё раз.
Подпункты меню будут показываться при наведении в формате выпадающего меню. В мобильных версиях меню будет открываться по тапу.
Важно : сам пункт основного меню кликабельным не будет. Если нужно чтобы на нем была ссылка, продублируете этот пункт в выпадающем меню.
Добавить на страницу блок ME301, настроить меню, как в примерах выше и добавить блок ME601 (Меню: второй уровень).
Блок ME601 позволяет добавить подразделы к пунктам основного меню. Они будут показываться при наведении в формате выпадающего меню. В мобильных версиях меню будет открываться по тапу.
Как это работает :
1) В блоке ME601: пропишите ссылку вида #submenu:more
2) В основном меню: в поле ссылка, напротив пункта, к которому вы хотите сделать подразделы, укажите #submenu:more.
Важно : сам пункт основного меню кликабельным не будет. Если нужно чтобы на нем была ссылка, продублируете этот пункт в выпадающем меню.
Примечание : «#submenu:more» может быть любым словом, например: #submenu:portfolio или #submenu:aboutus