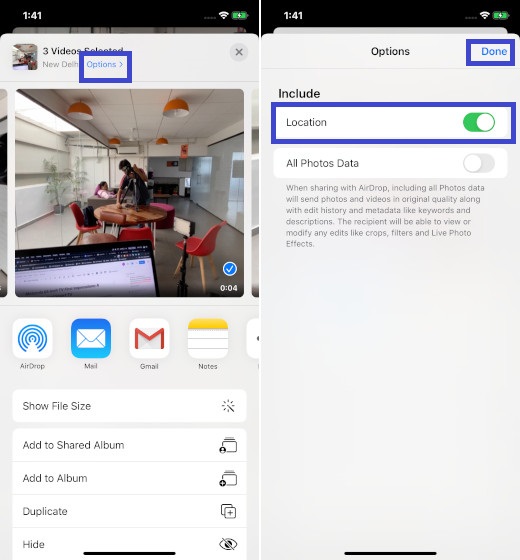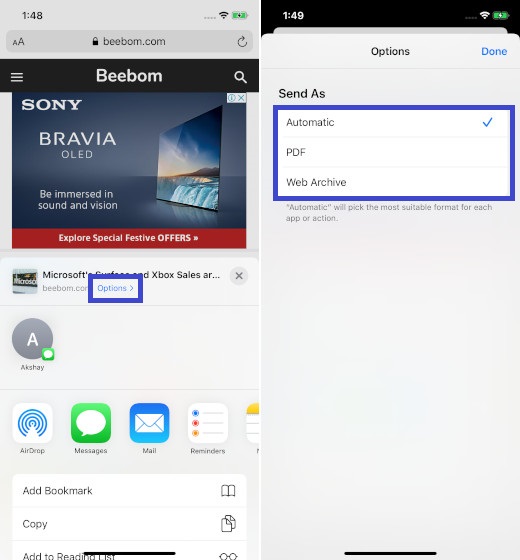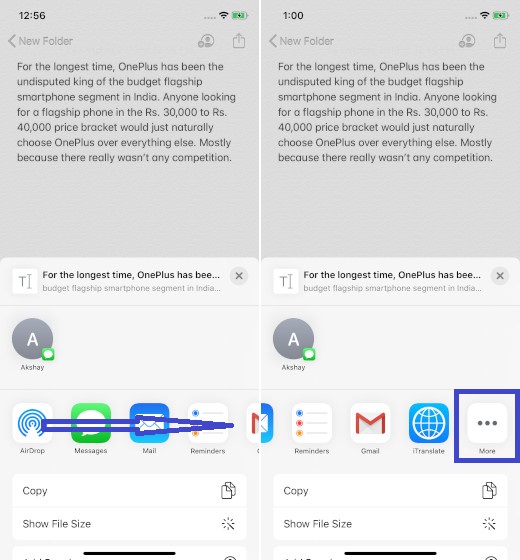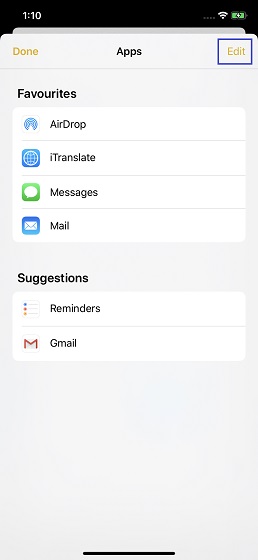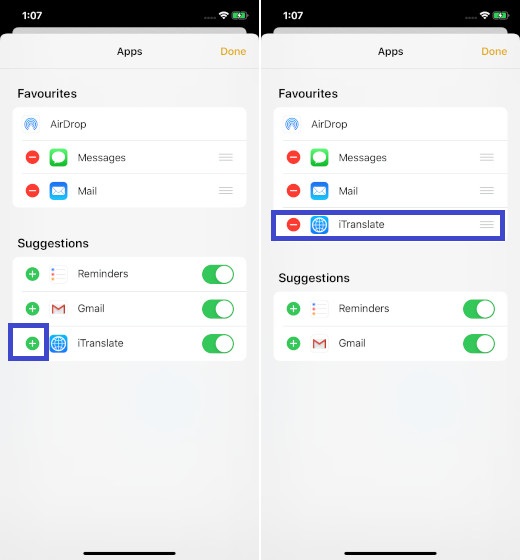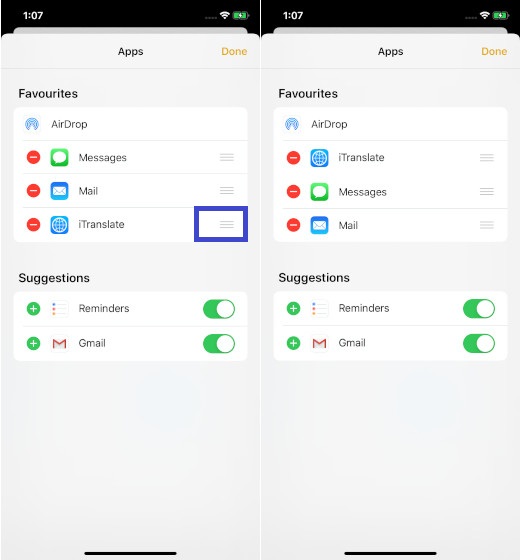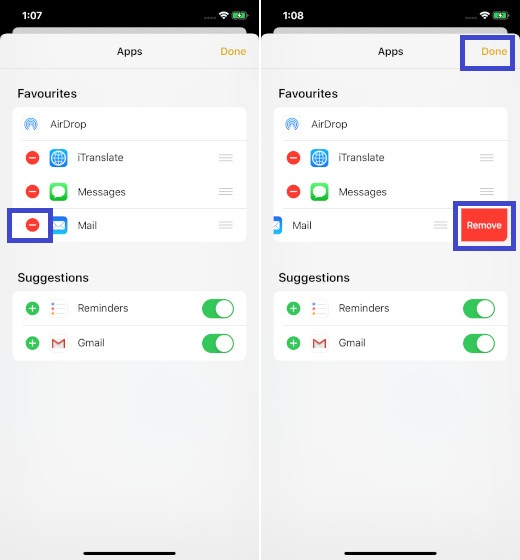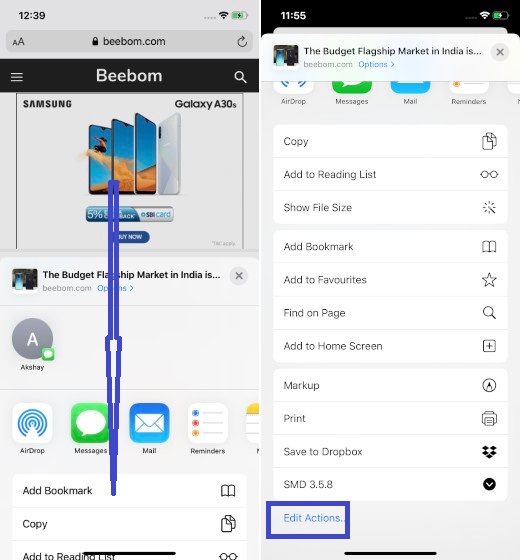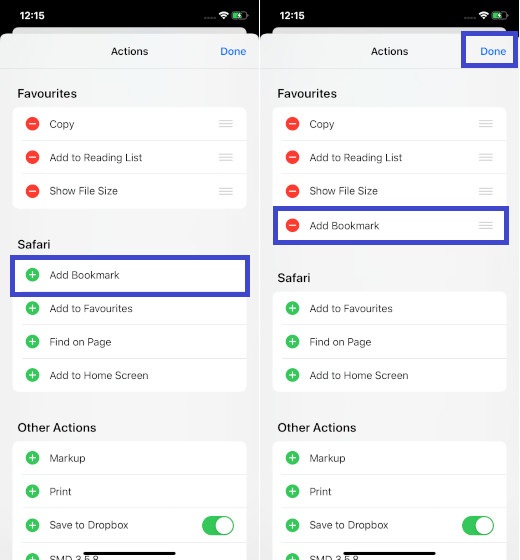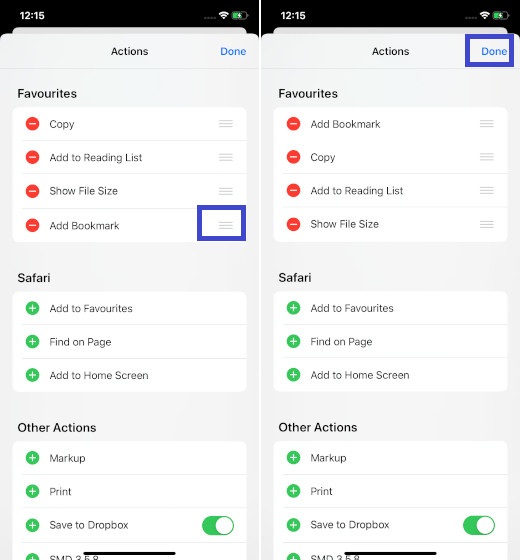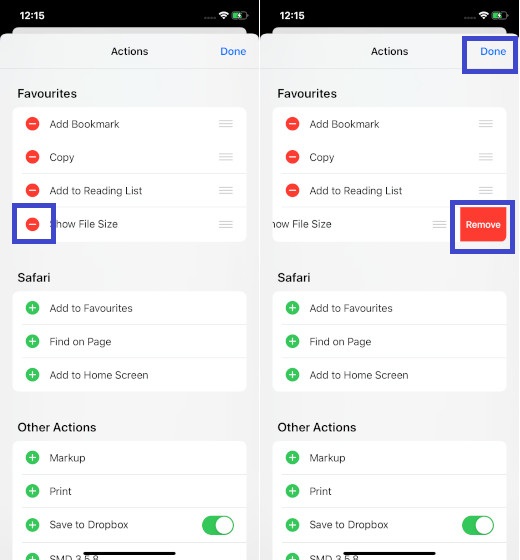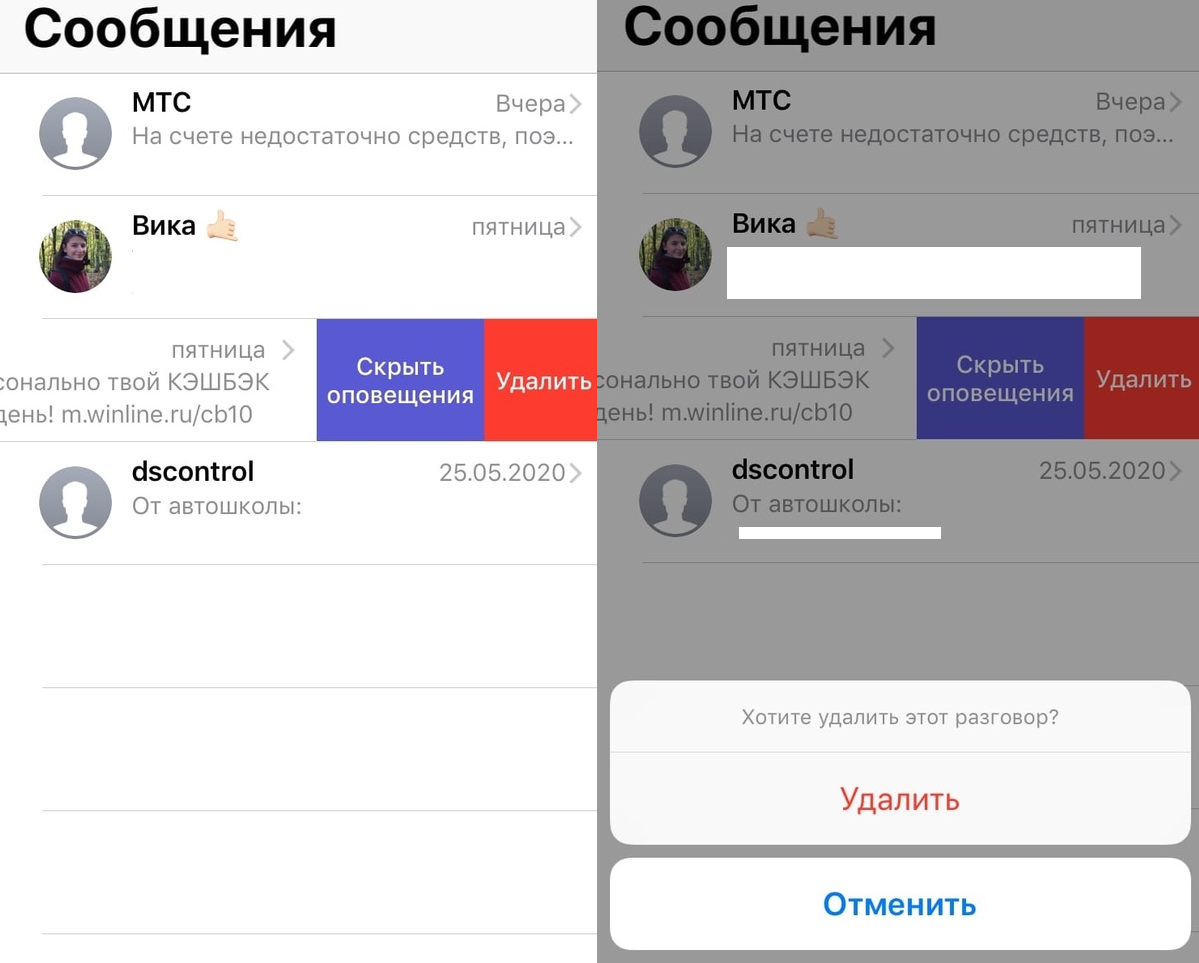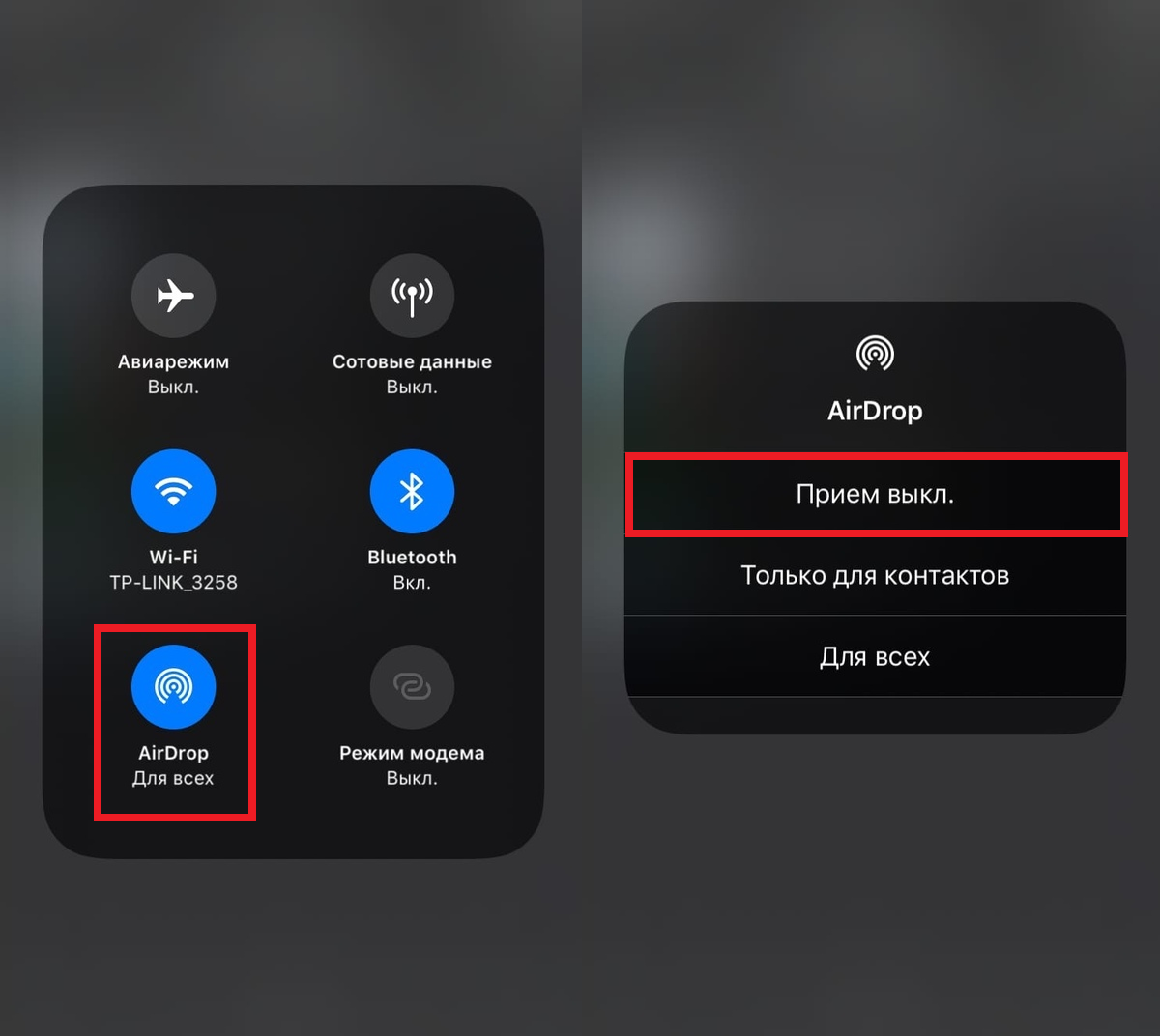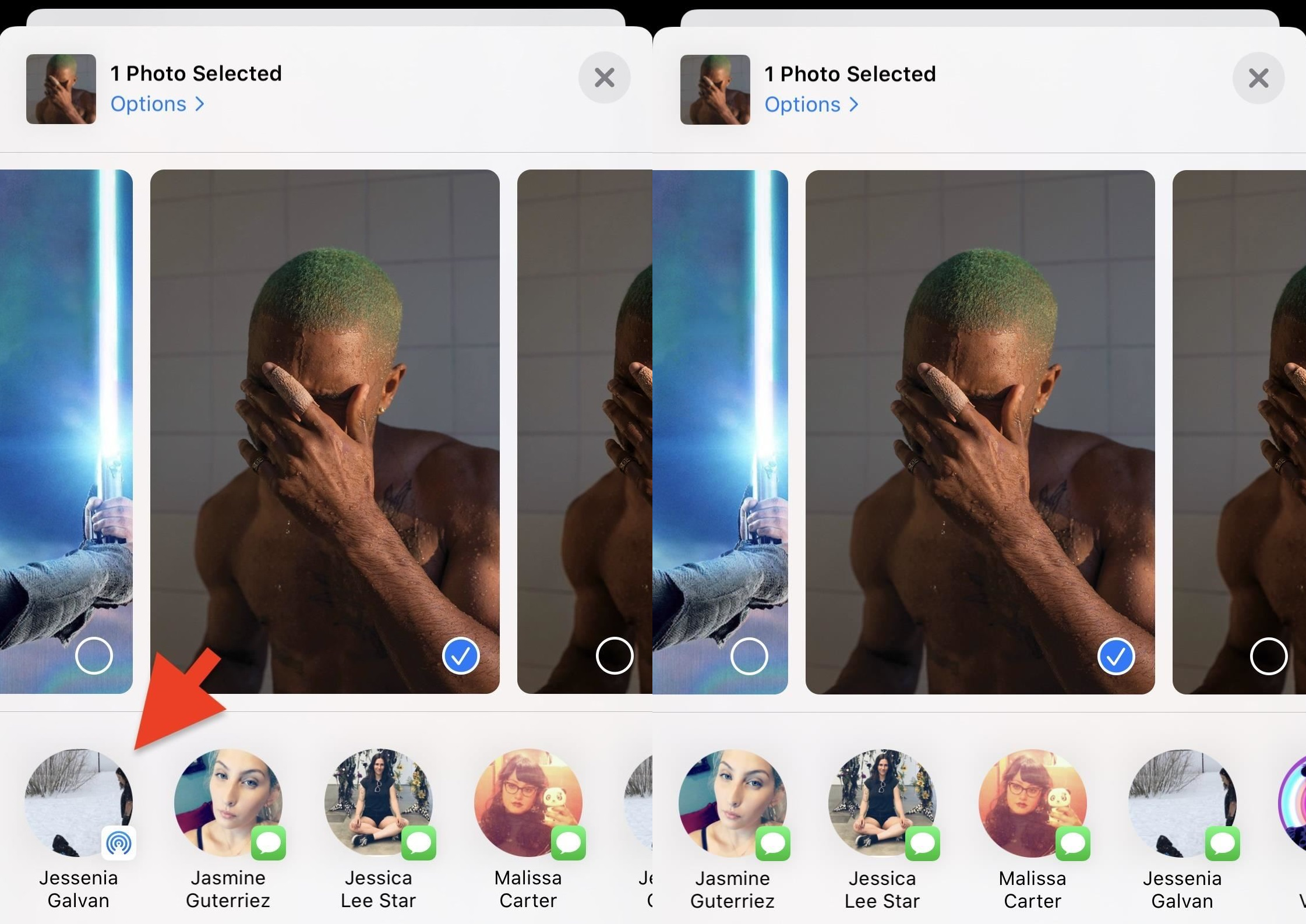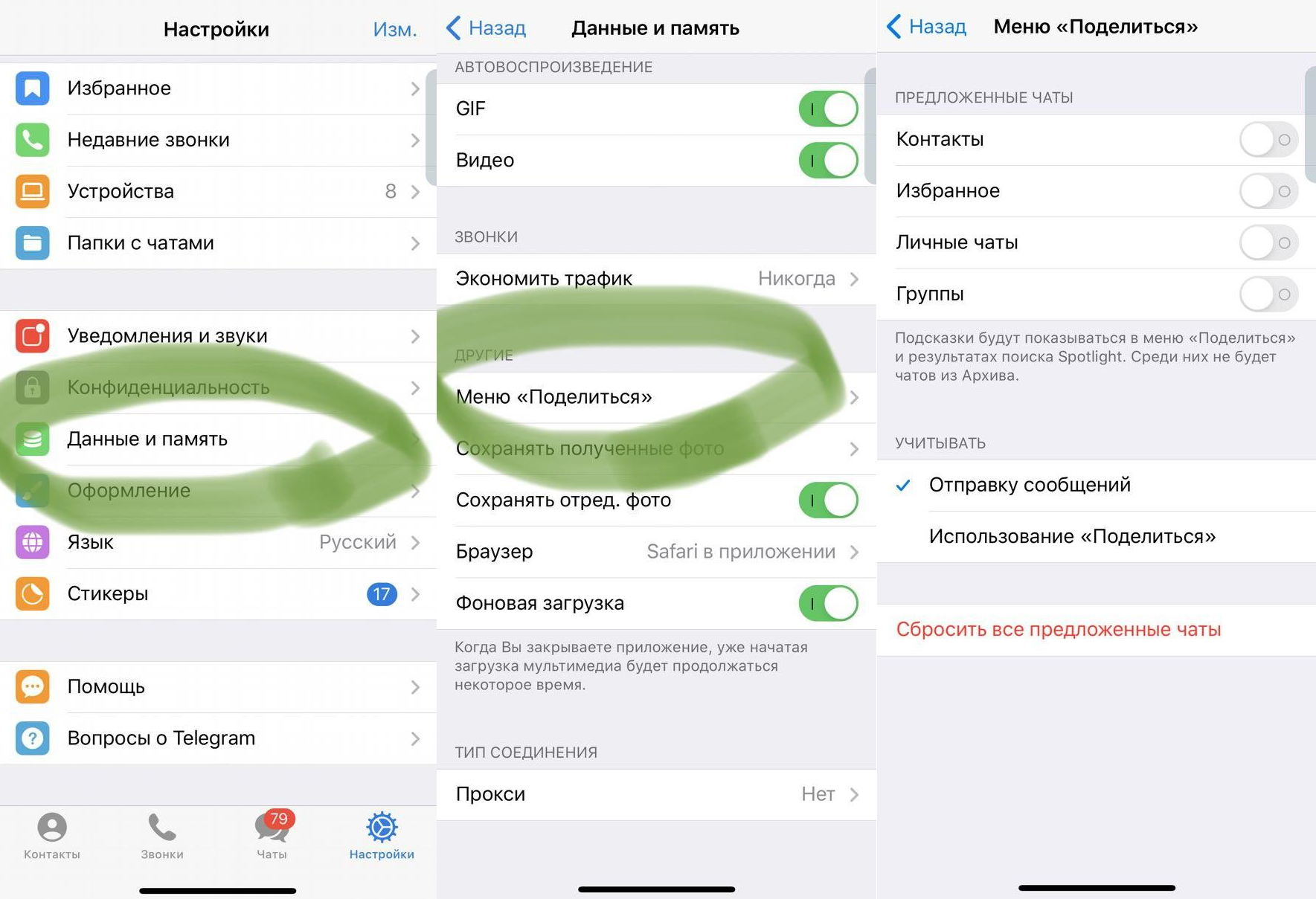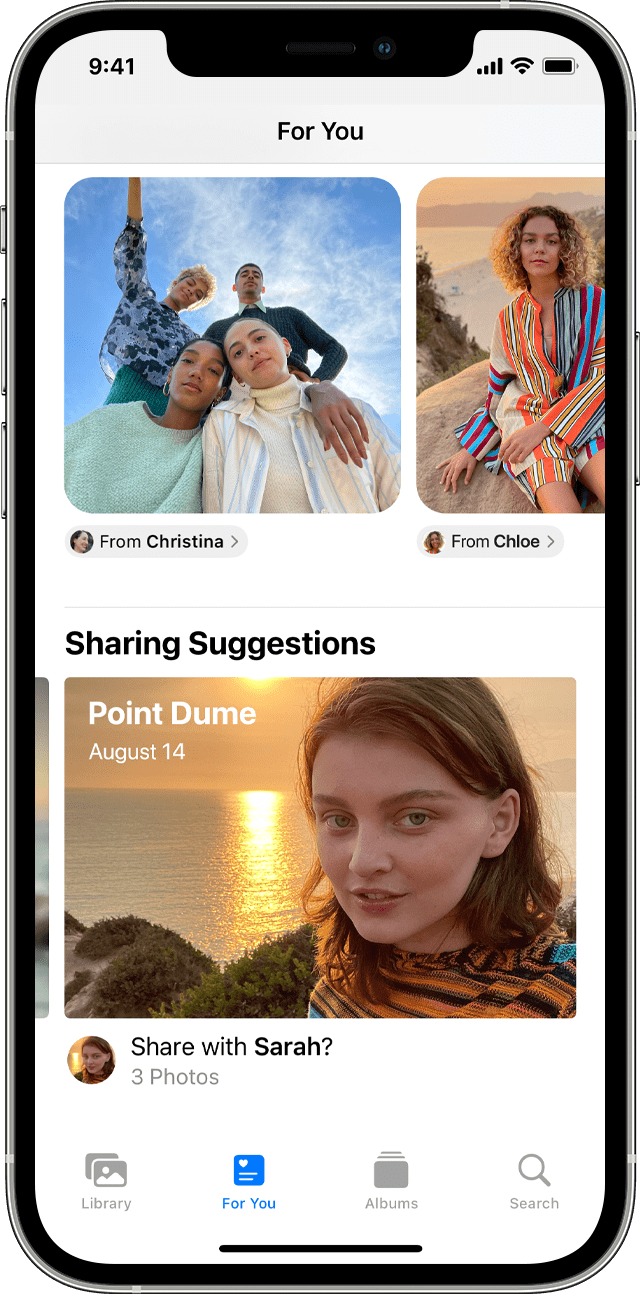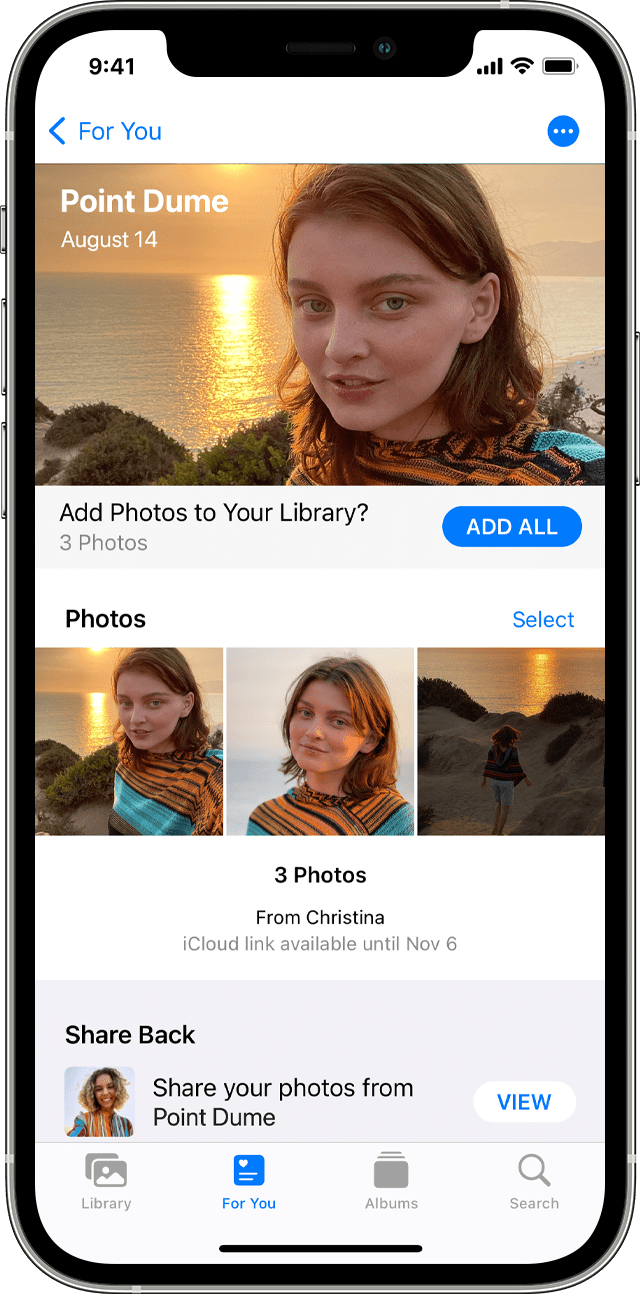как редактировать меню поделиться на iphone
Как настроить меню поделиться в iOS 13 и iPadOS 13
Как настроить «Share Sheet» на iPhone и iPad
Возможно, вы обнаружите, что панель совместного доступа к приложениям полностью перепутана большим количеством ненужных приложений, занимающих много места.
Или, возможно, лист действий кажется загроможденным несколькими избыточными вариантами. Какой бы ни была ваша личная причина, вы можете настроить «Share Sheet» на iPhone или iPad, чтобы ваши любимые приложения или часто используемые действия были легко доступны.
Точная настройка параметров в зависимости от используемого вами приложения
Прямо в верхней части «Share Sheet» вы должны увидеть контент, которым вы делитесь. На основе приложения может отображаться кнопка «Опции», которую вы можете настроить в соответствии со своими потребностями.
Например, когда вы обмениваетесь фотографиями и видео, вы можете воспользоваться этой функцией, чтобы удалить данные о местоположении из ваших фотографий, чтобы защитить вашу безопасность и конфиденциальность.
Примечание: Прямо под этим разделом вы должны увидеть параметры обмена на основе контактов, основанные на предыдущей активности контакта с этим человеком. В этом же районе AirDrop также покажет ближайших людей с готовыми устройствами, такими как iPhone, iPad и Mac.
Настройка меню «поделиться» в приложениям на iPhone и iPad
В меню ничего не изменилось с точки зрения функциональности. Таким образом, вы можете продолжать использовать его как обычно.
1. Нажмите на Кнопку Поделиться из приложения на вашем iPhone или iPad.
2. Теперь проведите пальцем влево на панель «Поделиться» и выберите Еще,
3. Затем нажмите на редактировать, чтобы начать настройку панели по своему вкусу.
Добавьте ваши любимые приложения в разделе избранного
В разделе Предложения вы должны увидеть список всех приложений, которые вы еще не добавили в избранное. Чтобы добавить конкретный, просто нажмите на «+» Кнопка слева от него.
Измените порядок приложений в меню «поделиться»
Если вы часто используете несколько приложений, поместите их прямо вверху, чтобы вы могли легко найти их в списке. И поместите те, которые вы не используете, внизу.
Чтобы расположить приложения в разделе «Избранное», просто нажмите и удерживайте палец и перетащите в предпочтительном месте.
Удалите приложения из панели поделиться
Слишком много приложений могут привести к тому, что меню будет полностью занято. Таким образом, лучше держать лишние вне поля зрения, чтобы разделенный список выглядел аккуратно.
Забудьте о внешнем виде, это также поможет вам легко найти приложения, которые вы часто используете. Чтобы удалить приложение из Избранного, нажмите на красную кнопку и нажмите Удалить,
Настроить меню действий на iPhone и iPad
В отличие от меню поделиться, список действий имеет много изменений. Для разнообразия он был разделен на три части:
1. Чтобы начать, нажмите на поделиться внутри приложения, такого как Notes, Safari и т. д. на вашем устройстве iOS или iPadOS.
2. Теперь прокрутите вниз и нажмите на Изменить действия,
Добавить действие в список избранных
Добавить действие в список действий. Под Избранное вы должны увидеть два раздела. В то время как одно зависит от приложения, другое связано с общими действиями. Чтобы добавить действие, просто нажмите на «+» Кнопка слева от опции.
Изменить порядок избранных действий
Переставить значки на листе действий довольно просто. Все, что вам нужно сделать, это просто нажать пальцем прямо рядом с параметром в разделе «Избранное» и перетащите его в нужное место.
Удалить действие из списка избранных
Что если вы обнаружите, что ваш лист действий перегружен слишком большим количеством опций и хотите удалить те, которые больше не нужны?
Ну, в зависимости от ваших требований, вы можете избавиться от ненужных действий, которые вы вряд ли используете. Таким образом, ваш лист действий будет выглядеть аккуратно и без помех.
Чтобы избавиться от ненужных действий, нажмите на красная кнопка слева от опции и нажмите Удалить,
Излишне говорить, что если вам когда-нибудь удастся вернуть их в свой список, просто вернитесь к списку действий и нажмите «+» Кнопка слева от соответствующего значка.
Как только вы все настроите идеально, нажмите на Готово.
Всегда здорово иметь возможность персонализировать свои настройки.
Как убрать Контакты из меню «Поделиться» в iOS 13 и iOS 14
Меню «Поделиться» на iPhone содержит все приложения и разные способы делиться файлами, сохранять их и т.п. В iOS 13 это меню было значительно обновлено, и делиться контентом с контактами стало удобнее.
Открыв меню «Поделиться», вверху вы увидите свои рекомендуемые контакты. Здесь есть два типа контактов: те, к которым вы подключены через AirDrop, и те, с кем вы недавно переписывались. Нажав на контакт AirDrop, вы можете быстро поделиться файлом через AirDrop. Выбрав контакт из Сообщений, вы сможет отправить файл в сообщении. Всё просто.
Тем не менее, функция нравится не всем, поскольку она мешает приватности. Кто-то может заглянуть в ваш смартфон и увидеть, с кем вы переписываетесь чаще всего. Кроме того, вы можете случайно отправить фото или видео не тому контакту. Убрать контакты из меню «Поделиться» непросто, но способ всё же есть.
Как убрать контакты из Сообщений в iOS 13
Если вы хотите убрать контакты Сообщений из меню «Поделиться», нужно удалить чаты с этими людьми из приложения Сообщения. Да, при этом вы потеряете все фото, видео и другие прикреплённые к чатам файлы. Перед удалением лучше всё это сохранить.
Чтобы удалить диалог в Сообщениях, проведите по нему влево и нажмите Удалить два раза. Это можно делать как с личными, так и с групповыми чатами.
Когда вы удалите диалог в Сообщениях, он исчезнет и из меню «Поделиться». Ниже вы можете видеть пример.
Чтобы убрать из меню все контакты, придётся удалить все чаты из Сообщений. Звучит абсурдно, но это вариант, если вас очень волнует ваша приватность.
Как убрать контакты AirDrop
Иногда в меню «Поделиться» появляются контакты AirDrop. Это ваши сохранённые контакты с активной функцией AirDrop, с которыми вы можете быстро делиться файлами. Эти контакты появляются только при подключении к их устройствам.
Чтобы убрать из меню контакт AirDrop, нужно просто отключить AirDrop. Это можно сделать разными способами, но самый простой – через Пункт управления. Откройте его, а затем зажмите модуль с Wi-Fi и Bluetooth. Здесь нажмите значок AirDrop и выберите Приём выкл.
После этого контакты AirDrop не будут отображаться в меню «Поделиться». Ниже вы можете видеть пример.
Как убрать контакты из Telegram
Есть и способ убрать рекомендуемые контакты из мессенджера Telegram. Доступна такая возможность в последней версии приложения.
В приложении Telegram зайдите в Настройки > Данные и память > меню «Поделиться» > Предложенные чаты. Здесь на своё усмотрение отметьте только нужные пункты.
Как скрыть предлагаемые контакты в iOS 14 из меню Поделиться
В iOS 14 и iPadOS 14 Apple наконец-то добавила возможность скрывать контакты из меню «Поделиться». Это не только скроет их от чужих глаз, но и сделает меню менее загруженным.
До iOS 14 нельзя было официально скрывать контакты, так что приходилось использовать хитрости. О самой популярной из них мы и рассказали выше. Метод был не самым удобным, так что Apple добавила новую опцию, с помощью которой проще убрать контакты из меню «Поделиться».
Вот как она работает:
Кроме того, вы можете прямо через меню «Поделиться» скрывать отдельные контакты. Для этого зажмите фото контакта и нажмите Предлагать меньше. После этого контакт исчезнет из меню «Поделиться».
На этом всё. Теперь вы знаете о том, как убрать рекомендованные контакты из меню «Поделиться». Надеемся, эта инструкция была вам полезна.
Настройка меню «Поделиться» на iOS или macOS
Меню «Поделиться» на Mac и iPhone вряд ли кто назовет бесполезным. Мы покажем, как можно его настроить, чтобы выполнять еще больше полезных действий и найти свои наиболее предпочтительные варианты обмена.
Как выполнить добавление или удаление параметров из меню «Поделиться» на своем iPhone
В меню «Поделиться» на iPhone можно редактировать любое приложение, к которым пользователь имеет доступ. Все внесенные изменения также будут отражаться и в других приложениях.
Для настройки на iPhone меню «Поделиться», в соответствии со своими предпочтениями, выполняем следующие шаги:
Это можно применить тем, кто хочет сделать больше настроек.
Как выполнить добавление или удаление параметров из меню «Поделиться» на Mac
На Mac меню «Поделиться» работает аналогично, как и на iPhone. Но можно настроить меню, удерживая нажатой клавишу Control, и используя определенные параметры, для чего предпринимаем следующие действия:
Создание меню «Поделиться» для обмена на iPhone или Mac
Для тех, кто часто обменивается файлами на своем iPhone или Mac, используя меню «Поделиться», оптимальным решением будет установить вверху параметры, которые наиболее часто используются. Это можно выполнить с помощью настройки, добавив наиболее часто используемые параметры и удалив ненужные, применив выше описанные действия.
В зависимости от пересылаемого файла, можно выбрать несколько разных действий в меню «Поделиться». Например, видео можно отправить через социальные сети, используя AirDrop или прикрепив к электронному письму. Поэкспериментировав с предложенными версиями, каждый сможет выбрать для себя наилучший вариант.
Использование функции «Предложения поделиться» в приложении «Фото»
С помощью функции «Предложения поделиться» приложение «Фото» создает коллекции фотографий и видео, снятых примерно в одно время и в одном месте, чтобы было проще делиться моментами.
Люди, с которыми вы делитесь, получают сообщение со ссылкой на iCloud.com для просмотра ваших фотографий. Общая коллекция активна в течение 30 дней, но вы можете прекратить общий доступ к коллекции в любое время.
Если вы хотите создать пространство для непрерывного совместного обмена фотографиями, попробуйте общие альбомы. Также доступны дополнительные сведения об отправке фотографий и видео с помощью приложения «Сообщения».
Предоставление общего доступа к фотографиям с помощью функции «Предложения поделиться»
Как использовать функцию «Поделиться назад» для дополнения коллекции
Когда получатели вашей коллекции нажимают ссылку в Сообщениях, открывается приложение «Фото» и отображаются все элементы, которыми вы поделились.* Они могут нажать «Добавить все», чтобы добавить фотографии и видео с полным разрешением в свою медиатеку.
Если приложение «Фото» обнаружит, что у ваших друзей в медиатеке могут быть материалы, снятые в то же время и том же месте, под отправленной вами коллекцией появится раздел «Поделиться назад». Если они нажмут кнопку «Просмотр», приложение «Фото» покажет элементы, которые могут относится к тому же событию, например фотографии с пляжной вечеринки, которую вы посещали вместе.
Ваши друзья могут выбрать, какими элементами поделиться, затем нажать «Поделиться», чтобы отправить фотографии, запечатлевшие ракурсы и моменты, которые вы могли пропустить.
* Если получатель откроет ссылку в приложении «Сообщения» на своем компьютере Mac, коллекция отобразится на веб-странице и раздел «Поделиться назад» будет недоступен.
Как просматривать коллекции, которыми вы недавно поделились, или прекратить общий доступ к ним
На вкладке «Для вас» отображаются коллекции, которыми вы поделились или для которых закрыли доступ. Вот как использовать эту функцию:
Как настроить меню «Поделиться» в iOS
Система обмена контентом — одна из наиболее игнорируемых особенностей iOS. В её состав входит возможность изменять опции меню «Поделиться» о которой пользователи вспоминают ещё реже. В этой статье мы расскажем вам, как настроить систему обмена под свои нужды.
Зачем вам это делать?
Система обмена в iOS позволяет вам отправлять контент из приложения, которым вы в данный момент пользуетесь, другой утилите. Везде, где вы видите небольшую иконку листа со стрелкой, направленной вверх, можно вызвать функцию обмена, также известную как панель «Поделиться». Именно эту систему вы используете, отправляя другу ссылку, превращая документ в напоминание и так далее.
Изначально система обмена была довольно ограничена. Вы могли отправлять информацию из приложений только базовым утилитам iOS вроде Почты, Заметок, Напоминаний и других подобных программам. Однако вместе с релизом iOS 8 компания Apple сделала систему обмена расширяемой и внезапно у пользователей появилась возможность отправлять те же самые данные (ссылки на сайты, фотографии, документы и тому подобное) сторонним приложениями, например, Facebook, Twitter и Gmail для iOS.
Впрочем, это изменение было не очевидно конечному пользователю, поскольку стандартная организация панели «Поделиться» осталась прежней (базовые приложения iOS занимают центральное место, а новые утилиты скрыты за иконкой «… Ещё» в самом конце меню).
Давайте посмотрим, как вы можете с лёгкостью изменить меню «Поделиться», избавившись от стандартных программ (если вы ими не пользуетесь) и поместив на видное место действительно нужные утилиты.
Настройка панели «Поделиться»
Чтобы продемонстрировать возможности настройки панели «Поделиться», мы запустим браузер Safari, являющийся одним из самых популярных мест использования системы обмена. Но вы можете изменить меню «Поделиться» из любого приложения, поддерживающего эту функцию.
Чтобы изменить панель «Поделиться», нам сначала нужно открыть её так, как будто мы собираемся ею воспользоваться. Для этого, нажмите на иконку с листом, отмеченную на скриншоте выше. На экране появится меню обмена в своём текущем состоянии (которое, если вы ещё ничего не настраивали, будет стандартным).
Здесь вы можете видеть базовые приложения: Сообщение, Почта, Напоминания и Заметки. Мы часто пользуемся утилитой Сообщение, а вот со стандартным почтовым клиентом не работаем (вместо него трудится Gmail для iOS), мы не пользуемся ни Напоминаниями (их заменил Todoist), ни приложением Заметки (или каким-либо сторонним эквивалентом). И, хотя мы иногда делимся контентом через Сообщение, происходит это так не часто. Таким образом, полезность текущей конфигурации панели «Поделиться» не превышает 25 процентов, что не очень много. Давайте это исправим.
Во-первых, прокрутите список доступных приложений, пока не доберётесь до иконки «… Ещё».
Здесь мы видим первое свидетельство существования сторонних приложений на панели «Поделиться»: Facebook и Todoist. Эти утилиты появились здесь потому, что мы 1) установили их на данное устройство под управлением iOS и 2) их разработчики воспользовались API панели «Поделиться». Помните, что функционал системы обмена встроен не во все приложения.
Нажмите на иконку «… Ещё», чтобы получить доступ к меню настройки панели «Поделиться».
Внутри меню «Действия» вы можете включать и отключать приложения, а также изменять их порядок. Во-первых, если вы хотите, чтобы некоторые утилиты не появлялись на панели обмена, отключите их. Поскольку мы не пользуемся Заметками и Напоминаниями, выключаем их сразу же.
Далее, удерживая иконку с тремя полосками рядом с каждым приложением, вы можете изменять порядок их отображения в вашем меню обмена. Не забывайте, что на первой странице системы обмена помещается четыре иконки, а на второй ещё три. Поэтому, меняя порядок приложений, перетаскивайте наверх четыре самых важных утилиты, а за ними можете расположить три дополнительных программы, которыми пользуетесь реже.
Теперь наша панель «Поделиться» отражает именно те приложения, которыми мы действительно пользуемся в порядке их важности. Большую часть времени мы прибегаем к функции обмена, чтобы отправить ссылку в список дел Todoist для личного или рабочего проекта. Кроме этого мы часто делимся ссылками с другими людьми через Gmail, а также обмениваемся контентом в Twitter и Slack. Сообщение и Facebook занимают позиции на второй странице, а Напоминания и Заметки полностью отключены.
Стоит отметить, что система запрещает отключать некоторые приложения (например, Сообщение и Почта), но вы всегда можете перетащить эти утилиты в самый конец списка, чтобы их не было видно в меню обмена.
Вот и всё. На панели «Поделиться» отображаются четыре программы, которыми мы часто пользуемся. Теперь мы можем с лёгкостью передавать ссылки и другую информацию в популярные средства обмена, без необходимости переходить на второй экран