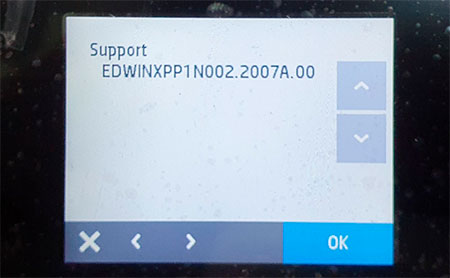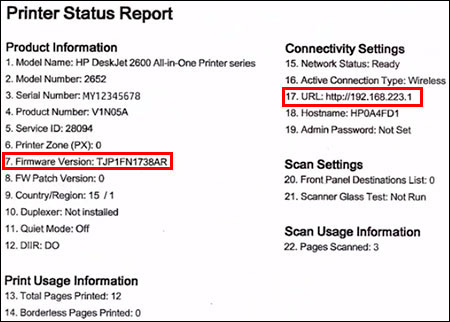hp cm6030 сервисное меню
МИР ПЕРИФЕРИЙНЫХ УСТРОЙСТВ ПК
технический журнал для специалистов сервисных служб
Сервисное меню и PIN-коды для вхождения в сервисное меню принтеров HP LaserJet
Сервисные режимы принтеров LaserJet от Hewlett Packard позволяют сервисным специалистам получить доступ к таким элементам энергонезависимой памяти, как серийный номер, счетчик страниц, счетчик регламентного обслуживания и т.п. С некоторого времени, фирма HP начала внедрение в своих принтерах нового подхода к вхождению в сервисные режимы, и этот подход требует знания уникального для каждой модели принтера PIN-кода.
Сервисные режимы лазерных принтеров Hewlett Packard семейства Laser Jet позволяют проводить установку значения счетчика страниц, при котором на панели управления будет появляться сообщение о необходимости провести техническое обслуживание. Однако установка счетчика страниц может понадобиться и в других случаях, например, при установке новой платы форматера (платы обработки данных от ПК, на которой находятся интерфейсы для подключения принтера к ПК). Дело в том, что значение счетчика страниц хранится в энергонезависимой памяти принтера (NVRAM). Эта память представляет собой микросхему электрически – перепрограммируемого ПЗУ, обозначаемую в литературе еще как ЭППЗУ, EEPROM, Flash-память. Эта память физически расположена на плате форматера. Поэтому, если производится замена платы форматера, то необходимо произвести установку счетчика страниц, записав в него то значение, которое хранилось в нем на «старой» плате. В противном случае, при установке новой платы форматера вы получите «новый» принтер, который не отпечатал еще ни одной страницы, т.е. значение счетчика страниц которого равно нулю. Естественно, такой счетчик страниц не будет отражать действительного износа принтера и его отдельных механизмов.
Кроме счетчика отпечатанных страниц, в NVRAM принтера сохраняются пользовательские установки принтера (разрешающая способность, размер бумаги, температура печки, параметры шрифтов и многое другое). Иногда приходится производить сброс всех установленных значений и возвращаться к заводским установкам. Такой возврат к заводским установкам также можно осуществить, используя сервисные режимы принтера.
В сервисных режимах появляются и другие возможности, например такие, как:
— установка серийного номера принтера;
— очистка списка событий (списка ошибок принтера);
— полная инициализация NVRAM;
— установка языка сообщений панели управления;
— получение различной информации и др.
В принтерах более ранних моделей для вхождения в сервисные режимы и для выполнения других функций необходимо было выключить принтер и через некоторый период времени снова включить его, удерживая при этом в нажатом состоянии соответствующие клавиши панели управления (чаще всего кнопки [Отмена] и [Выбор]).
А вот в современных моделях принтеров решили использовать другой вариант, в котором предполагается, что в пользовательском меню принтера изначально имеется пункт, называемый Сервис (Service Mode). Однако через пользовательское меню просто попасть в раздел Сервис невозможно. При попытке войти в этот раздел меню, принтер запрашивает пароль (PIN-код). При вводе правильного PIN-кода, доступ к сервисному меню разрешается, и его пункты становятся доступными. Вся сложность этого метода заключается в том, что для каждой модели принтера имеется свой уникальный PIN-код, который, естественно не подходит к другим моделям.
Для того чтобы сервисный специалист мог профессионально работать со всеми современными моделями принтеров Hewlett Packard, мы представляем сводную таблицу (табл.1) паролей входа в их сервисные режимы. Эта сводная таблица позволит инженерам иметь необходимую информацию под рукой, а не выискивать ее по сервисным руководствам и другим источникам информации.
Таблица 1. PIN-коды для вхождения в сервисный режим принтеров HP LaserJet
Модель принтера
PIN- код
Управление и обслуживание HP Color LaserJet CM6030/CM6040
Информационные страницы
Информационные страницы содержат информацию об устройстве и его текущей конфигурации. В таблице ниже содержатся инструкции по печати информационных страниц.
Печать страницы с помощью панели управления устройства
Информация о меню панели управления и возможных параметрах.
Отображает настройки устройства и установленные дополнительные принадлежности.
Информация об уровне тонеров в картриджах (дорого купим, картриджи купим цена, дорого покупаем, скупка по высокой цене, купим дороже на 21%).
Страница использования
Информация о количестве страниц, распечатанных для каждого формата бумаги, количестве односторонних (симплекс) или двусторонних (дуплекс) страниц, а также о среднем покрытии в процентном отношении.
1. На Главном экране нажмите Администрирование.
2. Нажмите Сведения.
3. Нажмите Страницы конфигурации/состояния.
4. Нажмите Карта меню.
Содержание схемы меню изменяется в зависимости от функций, установленных в устройстве.
1. На Главном экране нажмите Администрирование.
2. Нажмите Сведения.
3. Выберите Страницы конфигурации/состояния.
4. Выберите Страница конфигурации.
Если устройство оснащено сервером печати HP Jetdirect или приводом для дополнительного жесткого диска, то распечатайте дополнительные страницы конфигурации, содержащие информацию об этих устройствах.
1. На Главном экране нажмите Администрирование.
2. Нажмите Сведения.
3. Нажмите Страницы конфигурации/состояния.
1. На Главном экране нажмите Администрирование.
2. Нажмите Сведения.
3. Нажмите Страницы конфигурации/состояния.
4. Нажмите Страница использования.
Журнал заданий цветной печати
1. На главном экране нажмите Администрирование
2. Нажмите Сведения
Печать страницы с помощью панели управления устройства
3. Нажмите Страницы конфигурации/состояния
4. Нажмите Журнал использования цвета
Каталог файлов
Содержит информацию о любых устройствах для хранения данных, например флэш-памяти, картах памяти или жестких дисках, установленных в устройстве.
1. На Главном экране нажмите Администрирование.
2. Нажмите Сведения.
3. Нажмите Страницы конфигурации/состояния.
4. Нажмите Файловый каталог.
Отчеты факса
Пять отчетов: журнал использования факса, вызовы с факсимильного аппарата, коды вызовов и время разговора абонентов, заблокированные номера факсов и номера для быстрого набора.
Отчеты факсов доступны только на моделях устройства, имеющих функции факсимильной связи.
1. На Главном экране нажмите Администрирование.
2. Нажмите Сведения.
3. Нажмите Отчеты факса.
4. Чтобы напечатать отчет, нажмите соответствующую кнопку:
Журнал факса Отчет о вызовах факса Отчет кодов оплаты Список блокир. факсов Список быстрого набора
Списки шрифтов
Отображает шрифты, установленные на устройстве.
1. На Главном экране нажмите Администрирование.
2. Нажмите Сведения.
3. Нажмите Образцы стр./шрифтов.
4. Нажмите одну из следующих кнопок, чтобы напечатать соответствующий отчет:
Демонстрационная страница Образцы RGB Образцы CMYK Список шрифтов PCL Список шрифтов PS
В списке шрифтов также указаны шрифты, находящиеся на жестком диске или в модуле памяти DIMM.
HP Easy Printer Care, программное обеспечение
Откройте программное обеспечение HP Easy Printer Care, программное обеспечение
Чтобы открыть HP Easy Printer Care, программное обеспечение, используйте один из следующих способов:
• В меню Пуск выберите Программы, выберите Hewlett-Packard > HP Easy Printer Care, программное обеспечение > Запуск HP Easy Printer Care.
• На панели задач Windows (в правом нижнем углу рабочего стола) дважды щелкните значок HP Easy Printer Care, программное обеспечение.
• Дважды щелкните на значке на рабочем столе.
Вкладка Настройки
Обеспечивает возможность настройки устройства с компьютера
• Страница конфигурации: Отображается информация, находящаяся на странице конфигурации.
• Состояние : Показывает остаток HP, 0 процентов соответствует полному отсутствию материала. На этой странице также указывается номер по каталогу фирмы. Для заказа щелкните по ссылке Магазин в области Прочие ссылки в левой части окна.
• Журнал событий: Отображается перечень всех событий и ошибокустройства.
• Страница использования: Отображается сводная информация о количестве страниц, отпечатанных устройством и сгруппированных по формату и типу.
• Информация об устройстве: Отображаются сетевое имя устройства, адрес и модель. Чтобы изменить эти параметры, щелкните на кнопке Информация об устройстве, расположенной на вкладке Настройки.
• Панель управления: Отображаются сообщения, поступившие с панели управления устройством, например: Готов или Режим ожидания включен.
• Печать: Позволяет отправить задание по печати на устройство.
• Настройка устройства: Позволяет установить параметры конфигурации устройства. На этой странице находятся обычные пункты меню, имеющиеся у устройств, оснащенных дисплеями панели управления.
• Сервер электронной почты. Только для сетевых принтеров. Используется вместе со страницей Предупреждения для настройки входящей и исходящей электронной почты, а также для настройки предупреждений, передаваемых по электронной почте.
• Уведомления: Только для сети. Установка параметров настроек получения по электронной почте уведомлений о событиях различных устройств.
• Защита. На этой странице можно установить пароль, который нужно будет вводить для доступа к вкладкам Параметры и Сеть. Включение и выключение определенных функций встроенного Web-сервера.
• Диспетчер проверки подлиности: Позволяет определять, какие функции устройства предполагают ввод пользователем регистрационной информации.
• Проверка подлинности LDAP: Позволяет настраивать сервер LDAP для ограничения доступа к устройству некоторых пользователей. Сервер LDAP потребует от пользователя ввести регистрационную информацию, прежде чем предоставить ему доступ к устройству.
• Правка дополнительных ссылок. На этой странице можно указать или изменить ссылку на какой-либо другой Web-узел. Эта ссылка отображается в области Другие ссылки на всех страницах встроенного Web-сервера.
• Информация об устройстве: Позволяет присваивать устройствам имена и инвентарные номера. Введите имя и адрес электронной почты основного получателя информации об устройстве.
• Язык. Позволяет определить язык, на котором будет отображаться информация, предоставляемая встроенным Web-сервером.
• Дата и время. С помощью этой страницы обеспечивается синхронизация времени с часами на сетевом сервере.
• Время включения: Позволяет устанавливать или изменять время включения устройства.
Вкладка Настройки может быть защищена паролем. Если данное устройство подключено к сети, то прежде чем изменить настройки на данной вкладке, необходимо проконсультироваться у системного администратора.
Параметры на этих вкладках недоступны, если устройство настроено на использование дополнительного программного обеспечения HP Digital Sending. В этом случае настройка цифровой отправки осуществляется с помощью ПО HP Digital Sending.
• Общие. Служит для указания контактной информации системного администратора.
• Отправка по электронной почте. Позволяет настроить параметры электронной почты для цифровой отправки. На этой странице можно указать сервер SMTP, адрес отправителя и тему по умолчанию, а также максимальный размер файла вложения.
• Адресная книга электронной почты. На странице «Адресная книга электронной почты» пользователь можно добавлять отдельные новые адреса электронной почты, а также изменять адреса, сохраненные в данном устройстве. Вкладка «Импорт/Экспорт» также может применяться для одновременной загрузки в устройство большого списка часто используемых адресов электронной почты, что избавляет пользователя от необходимости добавления их по одному.
• Импорт/Экспорт. Данная вкладка используется для импорта/экспорта CSV-файлов, содержащих адреса электронной почты, номера факсов или записи пользователей, чтобы в дальнейшем эти данные могли использоваться устройством. Также пользователь может экспортировать в файл на компьютере содержащиеся в устройстве адреса электронной почты, номера факсов и записи пользователей. Такой файл затем можно использовать в качестве резервной копии или для импорта записей на другое устройство HP.
• Журнал. Просмотр журнала цифровой отправки для данного устройства. Журнал содержит сведения о заданиях цифровой отправки, включая все произошедшие ошибки.
• Предварительные установки. Служит для указания значений по умолчанию для некоторых параметров, например размера страницы и задержки сброса. Эти параметры также могут быть настроены с помощью меню на панели управления изделия.
Защита встроенного Web-сервера
Чтобы посторонние пользователи не смогли изменить параметры устройства, можно задать пароль для доступа к встроенному Web-серверу.
1. Откройте встроенный Web-сервер.
2. Щелкните на вкладке Параметры.
3. В левой части окна щелкните на элементе Безопасность.
4. Введите пароль в поле Новый пароль и повторите ввод в поле Подтверждение.
5. Нажмите кнопку Apply (Применить). Запишите пароль и храните его в безопасном месте.
Внешний интерфейсный соединитель (FIH)
Внешний интерфейсный разъем (FIH) позволяет организовать на данном устройстве портал. С помощью этого разъма и оборудования независимых поставщиков пользователь может вести текущий контроль за выполнением копий на данном устройстве.
• Windows 2000 или Windows XP
• Доступ к аппаратным решениям по учету независимых производителей, например к устройствам Equitrac или Copitrak.
Использование FIH
Для работы с FIH нужно загрузить и установить программное обеспечение FIH. Программное обеспечение используется для включения или выключения портала FIH. Для задания и указания персонального идентификационного номера (PIN-кода) администратора следует использовать программное обеспечение.
Администраторы могут использовать PIN-код, чтобы настроить FIH для предотвращения несанкционированных изменений. Изменения могут быть сделаны только после корректной аутентификации PIN.
Важно помнить PIN-код, который назначается для программного обеспечения администрирования FIH. PIN-код требуется для внесения любых изменений в FIH.
Включение портала FIH
1. Дважды щелкните файл FIH.EXE. Откроется диалоговое окно внешнего интерфейсного соединителя.
2. Нажмите кнопку ОК.
3. Щелкните на кнопке Включить.
4. Если PIN-код не был введен ранее, щелкните на кнопке Нет. Если PIN-код был введен ранее, щелкните на кнопке Да. Если выбран вариант Нет, введите и подтвердите PIN-код, затем щелкните на кнопке ОК. Если выбран вариант Да, введите PIN-код и щелкните на кнопке ОК.
PIN-код должен состоять из цифр.
5. Щелкните соответствующую кнопку для выбора соединения. Напрямую или Сеть. Если выбран параметр Напрямую, укажите порт изделия. Если выбран вариант Сеть, введите IP-адрес и порт для данного изделия.
IP-адрес данного изделия можно просмотреть на странице конфигурации.
Если введен неверный адрес IP, появится сообщение об ошибке. Если адрес верный, портал будет включен.
Выключение портала FIH
1. Дважды щелкните файл FIH.EXE. Откроется диалоговое окно внешнего интерфейсного соединителя.
2. Нажмите на кнопку ОК.
3. Щелкните на кнопке Выключить.
4. Введите PIN-код и щелкните на кнопке ОК.
5. Щелкните соответствующую кнопку для выбора соединения. Напрямую или Сеть. Если выбран вариант Напрямую, введите порт устройства и щелкните кнопку ОК. Если выбран вариант Сеть, введите IP-адрес и порт для устройства и щелкните кнопку ОК. Портал будет выключен.
Защита очистки диска
Для предотвращения доступа к данным, удаленным с жесткого диска устройства, используйте функцию безопасной очистки диска. С помощью этой функции все задания печати и копирования надежно стираются с жесткого диска.
Функция безопасной очистки диска предлагает следующие уровни безопасности диска.
• Небезопасная быстрая очистка. Это функция простой очистки таблицы файлов. Доступ к файлу запрещается, но данные остаются на диске до тех пор, пока не будут перезаписаны другими данными. Этот режим является наиболее быстрым. Режим небезопасной быстрой очистки используется по умолчанию.
• Безопасная быстрая очистка. Доступ к файлу запрещается, а данные перезаписываются как последовательность одинаковых символов. Это занимает больше времени, чем небезопасная быстрая очистка, но зато выполняется перезапись данных. Данный режим соответствует требованиям 5220-22.М по очистке данных с дисковых носителей Министерства обороны США.
• Санация. Данный уровень похож на режим безопасной быстрой очистки. Но в нем дополнительно выполняется повторная перезапись данных с использованием алгоритмов, исключающих наличие остаточных данных. Использование данного режима снижает производительность. Данный режим соответствует требованиям 5220-22.
Настройка формата даты
1. На панели управления прокрутите список и выберите Администрирование.
2. Нажмите Время/расписание.
3. Нажмите Дата/Время.
4. Нажмите Формат даты.
5. Нажмите нужный формат.
6. Нажмите Сохранить.
Настройка даты
1. На панели управления прокрутите список и выберите Администрирование.
2. Нажмите Время/расписание.
3. Нажмите Дата/Время.
5. Установите точное значение даты.
6. Нажмите Сохранить.
Настройка формата времени
1. На панели управления прокрутите список и выберите Администрирование.
2. Нажмите Время/расписание.
3. Нажмите Дата/Время.
4. Нажмите Формат времени.
5. Нажмите нужный формат.
6. Нажмите Сохранить.
Настройка времени
1. На панели управления прокрутите список и выберите Администрирование.
2. Нажмите Время/расписание.
3. Нажмите Дата/Время.
5. Установите точное значение времени.
6. Нажмите Сохранить.
Управление
Для получения наилучших результатов печати обязательно используйте оригинальные картриджи.
Расположение
Материалы для печати определяются по их меткам и голубым пластмассовым ручкам.
Коды входа в сервисное меню принтеров HP
14.01.2017 (admin) Сервисное меню в принтерах от компании Hewlett Packard позволяет получить доступ к настройкам не доступным обычному пользователю. На самом деле простому пользователю там и делать нечего в целях предотвращения выхода из строя работоспособности печатных аппаратов.
Основные настройки, предлагаемые в сервисном меню:
— Clear Event Log – в этом разделе вы можете удалить все записи с журнала событий. Здесь хранятся все коды ошибок и событий произошедших во время эксплуатации аппарата. Просматривая эти коды, сервисный инженер может определить с какой периодичностью и в каком узле принтера проходят сбои в работе, и на что следует обратить внимание во время выполнения диагностики и технического обслуживания. После очистки журнала событий, эти записи восстановить будет невозможно.
— Total Page Count – Установка и настройка общего счетчика страниц. В этом разделе можно редактировать значения установки счетчика. Чаще всего такая настройка требуется при замене вышедшей из строя платы форматера на новую.
— Maintenance Count — Установка счетчика обслуживания. Этот пункт подсчитывает количество распечатанных страниц с момента последнего ТО и замены сервисного комплекта, в который входит: узел термозакрепления, коротрон, ролики отделения лотка и подачи бумаги. Этот раздел позволяет сбросить счетчик обслуживания после очередного технического обслуживания, замены платы форматера или сервисного комплекта.
— Maintenance Interval – Настройка интервала обслуживания. Этот раздел позволяет нам настроить интервал, количество отпечатанных листов, после которого появится сообщение о необходимости провести сервисное техническое обслуживание.
— Serial Number – Редактирование серийного номера аппарата. При замене платы форматера, в котором хранится серийный номер принтера, можно прописать старый серийный номер, который прописан на корпусе вашей печатной технике.
— Cold Reset Paper – Тип бумаги по умолчанию при холодном сбросе. Здесь можно выбрать один из двух типов бумаги, которые по умолчанию будут установлены в настройках при холодном сбросе аппарата. Значения для выбора: A4 или Letter.
— Sevice ID – Установка сервисного идентификатора. Этот раздел имеется не во всех принтерах, как правило, это принтера более поздней модели. Здесь можно установить дату первого использования принтера, необходимую для подсчета гарантийного срока.
Предлагаю вашему вниманию таблицу с пароля для входа в сервисное меню принтеров от компании Hewlett Packard.
| Модель аппарата | Пароль для входа в сервис. меню |
|---|---|
| HP LJ 2300 | 11230002 |
| HP LJ 2400 | 11240002 |
| HP LJ 2410 | 10241004 |
| HP LJ 2420 | 10242004 |
| HP LJ 2430 | 10243004 |
| HP LJ 4100 mfp | 4410002 |
| HP LJ 4101 mfp | 4410002 |
| HP LJ 4200 | 11420002 |
| HP LJ 4240 | 4424005 |
| HP LJ 4250 | 9425004 |
| HP LJ 4300 | 11430002 |
| HP LJ 4350 | 9435004 |
| HP LJ 4345 | 11434504 |
| HP LJ M3027 | 11302706 /// 11303506 |
| HP LJ M3035 | 11303506 |
| HP LJ M4345 | 11434506 |
| HP LJ M4349x MFP | 11434506 |
| HP LJ M5025 | 11502506 /// 11503506 |
| HP LJ M5035 | 11503506 |
| HP LJ M5039xs | 11503906 |
| HP LJ M601/M602/M603 | 10060311 |
| HP LJ P3005 | 10300506 |
| HP LJ P3010 | 07301009 /// 07301509 |
| HP LJ P3015 | 7301509 |
| HP LJ P4014 | 5401408 |
| HP LJ P4015 | 5401508 |
| HP LJ P4515 | 5451508 |
| HP LJ 5200 | 5520006 |
| HP LJ 9000 | 900001 |
| HP LJ 9050 | 9905004 |
| HP LJ 9055 mfp | 11905503 |
| HP LJ 9065 mfp | 11906503 |
| HP CLJ 3000 | 11300005 |
| HP CLJ 3500 | 10350003 |
| HP CLJ CP3525 | 9352508 |
| HP CLJ 3550 | 10350003 |
| HP CLJ 3600 | 11360005 |
| HP CLJ 3700 | 10370003 |
| HP CLJ 3800 | 11380005 |
| HP CLJ 4600 | 4460002 |
| HP CLJ 4610 | 5461004 |
| HP CLJ 4650 | 5465004 |
| HP CLJ 4700 | 9470005 |
| HP CLJ 4730 mfp | 9473005 |
| HP CLJ 5500 | 4550002 |
| HP CLJ 5550 | 09555004 /// 04555004 |
| HP CLJ 9500 | 4950003 |
Добавить комментарий Отменить ответ
Этот сайт использует Akismet для борьбы со спамом. Узнайте как обрабатываются ваши данные комментариев.
Как войти в сервисное меню и проверить версию прошивки принтера HP OfficeJet, ENVY и Designjet
Иногда во время сервисного обслуживания струйного принтера HP OfficeJet, HP ENVY или HP Designjet требуется войти в специальное меню, которое обычно скрыто от глаз неопытного потребителя. В этой статье мы продемонстрируем Вам, как и какими способами можно войти в сервисное меню, а также расскажем, где прописывается версия прошивки струйного принтера Hewlett-Packard. Эти знания обязательно пригодятся Вам, если Вы захотите сбросить какие-то параметры, либо сменить версию предустановленной микропрограммы печатающего аппарата.
Как войти в сервисное меню принтеров HP Officejet Pro 6100, 6600, 7110, 7510, 7610, 7740, 8100, 8210, 8600, 251dw, 276dw и схожих моделей
Чтобы разобраться в этой теме для начала потребуется изучить панель управления печатающего устройства. Как правило, у обозначенных выше моделей есть встроенный сенсорный дисплей с тремя кнопками: главное меню, возврат и справка (у HP Officejet Pro 8600, вместо справки – стрелка навигации). Так вот, кнопки меню и возврата, помимо основных функций, способны выполнять некие скрытые комбинации. Именно с их помощью и осуществляется вход в сервисное меню принтера HP и не только. В частности, есть три основные комбинации, позволяющие открыть то или иное скрытое меню принтера HP:
Предостережение: Если Вы не являетесь уверенным пользователем оргтехники Hewlett-Packard, лучше не открывайте меню сервисного обслуживания принтера. Вы можете случайно активировать или деактивировать какую-либо функцию, которая плохо повлияет на работоспособность устройства, либо вовсе заблокирует работу принтера. Если что-то подобное произойдет, ничего не трогайте, сразу же несите принтер в сервисный центр.
Как проверить версию прошивки принтеров HP OfficeJet, HP ENVY и HP Designjet
Узнать номер микропрограммы принтеров HP Officejet Pro, ENVY, Designjet и прочих моделей струйной оргтехники производства Hewlett-Packard, можно как минимум четырьмя различными способами. Однако это не означает, что все методы подходят к каждому печатающему аппарату. Некоторые варианты проверки прошивки могут не работать на определенных моделях. Поэтому, чтобы добиться положительного результата, следует поочередно использовать предложенные способы и найти тот вариант, который гарантированно сработает на Вашем печатающем устройстве.
1. Поиск версии прошивки в сервисном меню (Support menu) принтера HP
Этот вариант подходит только тем устройствам, у которых есть встроенный полноценный сенсорный дисплей. Нажмите определенную комбинацию кнопок на панели управления и войдите в сервисное или инженерное меню принтера (все зависит от модели изделия). На дисплее отобразится наименование меню английскими буквами. Нажмите на него. Первое, что Вы увидите, это будет версия прошивки принтера.
Как войти в специальное скрытое меню МФУ, читайте в первой части статьи. Главное помните, что для каждого печатающего устройства подходит определенная комбинация нажатия клавиш. Поэтому пробуйте различные варианты.
2. Узнать версию прошивки из отпечатанного отчета о состоянии принтера HP
В отчете состояния печатающего устройства всегда указывается версия прошивки. Если отпечатанная информация создается на русском языке, то там так и будет написано «Версия прошивки» или «Версия микропрограммы». В свою очередь, в английской интерпретации пункт будет представлен как «Firmware version». Как правило, указывается седьмым в списке информации о принтере.
Напечатать отчет можно несколькими способами. На простых принтерах и МФУ нужно на 3 секунды зажать кнопку «Отмена печати» (например, как у HP DeskJet 2630). Если у Вас более функциональное устройство (например, HP OfficeJet 4650), имеющее встроенную сенсорную панель, тогда отчет о состоянии МФУ создается следующим образом:
Дождитесь окончания создания отпечатка, в котором и будет указана версия прошивки принтера HP. Предварительно не забудьте подготовить устройство к печати (открыть лотки, установить и закрепить бумагу).
3. Найти версию прошивки принтера при помощи веб-службы Exchange (EWS)
Чтобы открыть эту службу, в адресной строке браузера введите iP address Вашего печатающего устройства (например, http://000.000.0.000, где 000.000.0.000 ИП-адрес принтера). Как только загрузится страничка, найдите и откройте раздел «Средства». Далее Вы увидите меню «Сведения о принтере» – нажмите. В появившемся окне отобразится вся основная информация о принтере, в том числе и версия его прошивки (ищите пункт «Версия прошивки», «Версия микропрограммы» или «Firmware version»).
Узнать iP-адрес принтера можно следующими способами:
Если ни один из способов не помог определить iP-address печатающего устройства, тогда перепроверьте его подключение по локальной сети, а также состояние драйвера принтера.
4. Открыть драйвер принтера HP и найти версию микропрограммы
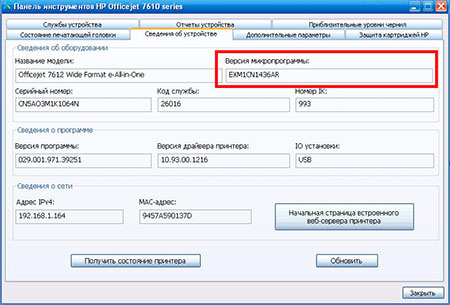
В случае если нужно узнать дату обновления прошивки, потребуется посетить официальный сайт производителя. Далее находите модель Вашего печатающего устройства и в меню «Загрузки» смотрите все доступные прошивки к нему и даты их выхода в релиз. К сожалению, производитель предоставляет такую информацию не ко всем печатающим устройствам, а лишь к тем, что были произведены до 2016 года.
Обратите внимание: Если Вы планируете использовать неоригинальные расходные материалы, в том числе и СНПЧ, то заблаговременно отключите автоматическое обновление прошивки на принтерах HP Officejet Pro 6100, 6600, 6700, 7110, 7510, 7512, 7610, 7612, 8100, 8210, 8218, 8600, 8610, 8615, 8620, 8630, 8640, 8650, 8660, 8720, 8725, 8730, 8740, HP Designjet T120, T125, T130, T520, T525, T530 и прочих аналогичных моделях.