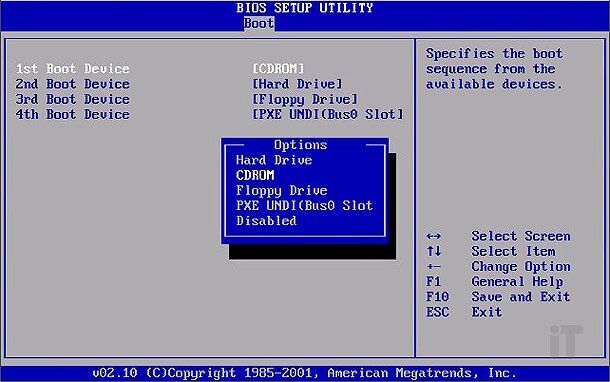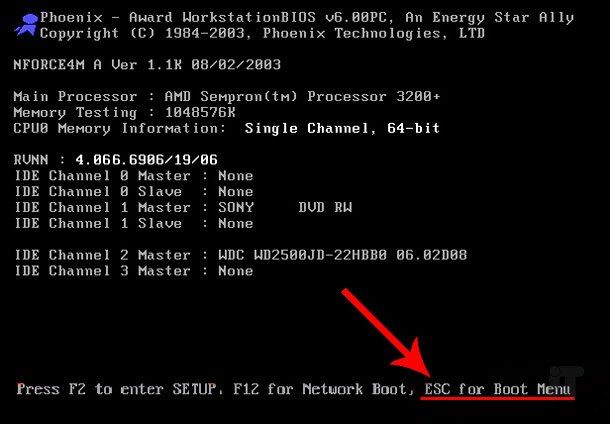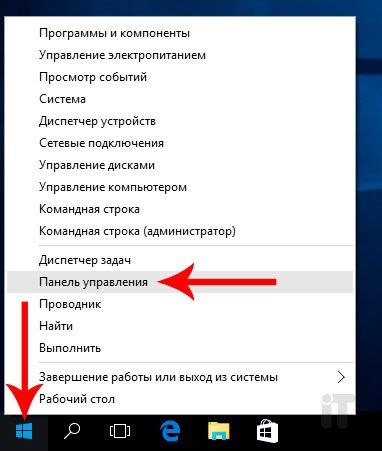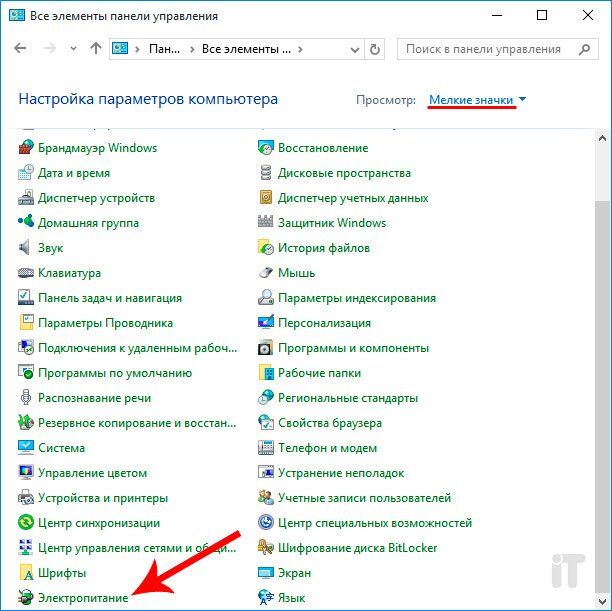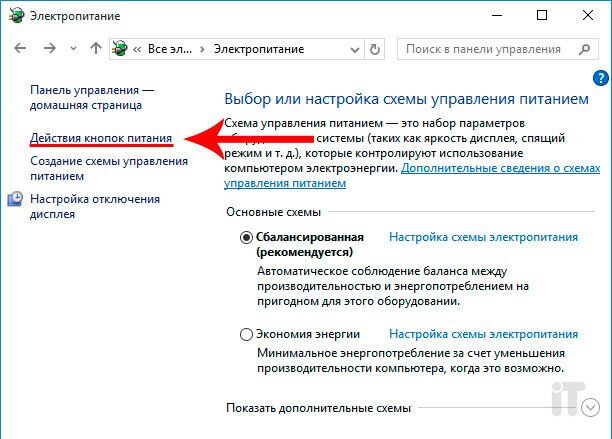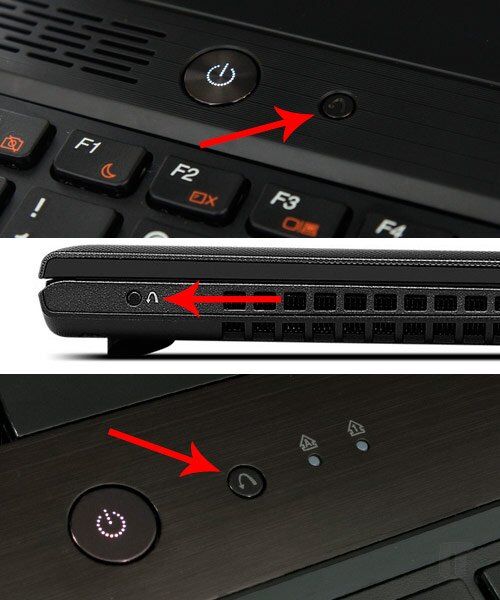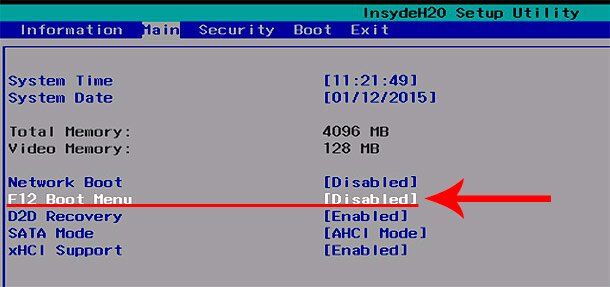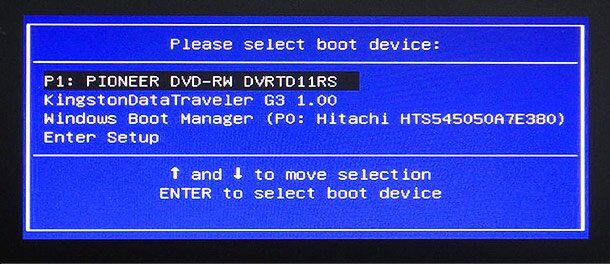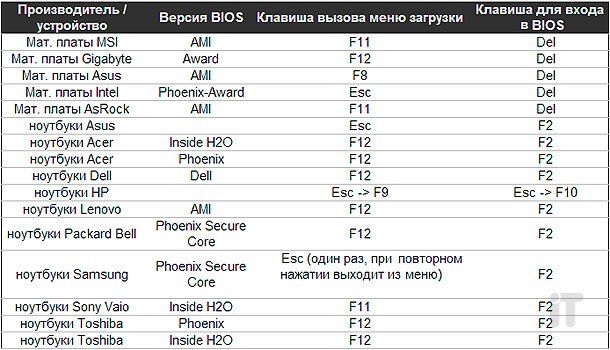асер вход в бут меню
Как зайти в Boot Menu на ноутбуках и компьютерах
По привычке, либо из-за незнания, некоторые пользователи компьютеров и ноутбуков используют меню BIOS или UEFI, чтобы загрузиться с устройства, на котором находятся файлы для установки Windows, для запуска LiveCD или же резервная копия системы. А ведь для этого можно использовать Boot Menu, тем более, что данный вариант более практичный и прост. Достаточно вызвать меню специальной клавишей и выбрать устройство (жёсткий диск, флешку, DVD-привод), с которого будет осуществляться загрузка.
О том, как зайти в Boot Menu на ноутбуках и компьютерах, вы можете узнать из этого руководства.
Поскольку у производителей нет конкретного правила по назначению кнопки для вызова Boot Menu, каждый из них выбирает ту, которая, как им кажется, идеально подходит для этой задачи. В данной инструкции перечислены клавиши, которые в большинстве случаев позволяют вывести на экран меню загрузки. Кроме того, здесь упомянуты нюансы его вызова на ноутбуках с предустановленной Windows 10 и конкретно приведены примеры для ноутбуков Asus, Lenovo, Samsung и других, а также материнских плат Gigabyte, MSI, Intel и так далее.
Общая информация по входу в меню загрузки БИОС
Как для входа в BIOS или UEFI, так и для вызова Boot Menu производителями предусмотрены специальные клавиши. В первом случае это может быть Del, F2, либо же комбинация Alt + F2. Во втором могут использоваться Esc, F11 или F12, но бывают и исключения, которые приведены далее в статье. Обычно подсказка о клавише для входа в Boot Menu отображается на экране во время запуска компьютера, но это происходит не всегда.
Особенности загрузки Boot Menu на Windows 10
На ноутбуках и компьютерах с Windows 10 вышеуказанные клавиши могут не сработать. Всё потому, что выключение в этой операционной системе не совсем является таковым. Этот процесс больше похож на гибернацию. Поэтому при использовании F12, F11, Esc и других клавиш меню загрузки может не появиться.
В этом случае для входа в Boot Menu может помочь какой-то из способов ниже:
Как вызвать Boot Menu на Asus
В случае с материнскими платами Asus, вход в Boot Menu можно выполнить с помощью клавиши F8 сразу же после включения компьютера. Собственно, как и при попытке зайти в БИОС или UEFI клавишами Del / F9. На ноутбуках компании ASUS может использоваться один из вариантов — вход в Boot Menu клавишей F8, либо Esc.
Как зайти в Boot Menu на ноутбуках Lenovo
Почти на всех моноблоках и ноутбуках от компании Lenovo за запуск Boot Menu отвечает клавиша F12. Её, как и на других устройствах, нужно нажимать при включении. Есть также модели, где для входа в меню загрузки предусмотрена отдельная маленькая кнопка со стрелкой. Часто она расположена возле кнопки включения.
Как открыть Boot Menu на ноутбуках Acer
На ноутбуках и моноблоках Acer предусмотрена единая клавиша для входа в Boot Menu — F12. Однако зайти в данное меню можно только после включения специальной опции. Чтобы активировать её, вам нужно при запуске компьютера попасть в БИОС с помощью клавиши F2 и изменить состояние Disabled на Enabled напротив пункта F12 Boot Menu в основных параметрах БИОС.
Остальные модели ноутбуков и материнских плат
Ниже приведён перечень клавиш для входа в Boot Menu на ноутбуках и ПК с материнскими платами от разных производителей.
Ноутбуки и моноблоки:
Как зайти в Boot Menu на ноутбуке Acer
2018-02-25 / Вр:11:23 / просмотров: 49503
В сегодняшней статье я хочу вам рассказать о том, как зайти в Boot Menu на ноутбуке Acer.
Boot Menu (меню загрузки) является опцией BIOS или UEFI, которая позволяет быстро выбрать, с какого накопителя загрузить компьютер в этот момент. Очень удобно при установке Windows с USB накопителя.
Чтобы запустить Boot Menu, следует нажать клавишу « F12 » при включении ноутбука. То есть, как только вы видите первые буквы на черном экране, жмите « F12 », пока не увидите панельку с выбором загрузки.
Но как быть, если при нажатии на клавишу « F12 » Boot Menu не вызывается?
По этой причине я и решил написать вот эту статью.
Итак, бывает, что по умолчанию на ноутбуках Acer отключают вызов Boot Menu клавишей « F12 ».
Нам следует ее включить, чтобы при следующей необходимости вызвать Boot Menu клавишей « F12 ».
Для того чтобы клавиша « F12 » заработала, необходимо сначала зайти в БИОС. Для этого жмите на клавишу « F2 » при включении ноутбука. То есть, как только вы видите первые буквы на черном экране, жмите « F2 », пока не увидите панельку BIOSа.
Во вкладке « Main » найдите параметр « F12 Boot Menu »:
Чтобы активировать клавишу « F12 » для вызова Boot Menu, нужно переключить с « Disabled » на « Enabled »:
Внимание для тех, кто не знает, как переключить с « Disabled » на « Enabled »:
Стрелочками выбираете « F12 Boot Menu » и жмете на клавишу «Enter». Откроется окошко, где вы стрелочками выбираете « Enabled ». Жмите снова на клавишу «Enter».
Теперь, когда у вас в параметре « F12 Boot Menu » выставлено состояние « Enabled », остается только сохранить настройки в БИОСе.
Чтобы сохранить настройки, нажмите на клавишу « F10 ».
Пробуйте при запуске жать на кнопку « F12 ».
Та-дам-мммм! У вас появится Boot Menu, и теперь вы можете быстро выбрать загрузку с дисковода или с флешки.
Как попасть в Boot Menu на компьютерах и ноутбуках. Подробное руководство

Сразу хочу отметить, что в старых компьютерах с допотопными материнскими платами меню загрузки (Boot Menu) не предусмотрено. В таком случае, дабы загрузиться с любого другого устройства нужно зайти в БИОС компьютера (обычно за это отвечает клавиша Del или F2, редко – F1) и установить нужную очередность загрузки устройств в Boot разделе.
На разных материнских платах это делается по-разному, однако в названии такого раздела будет обязательно присутствовать слово Boot.
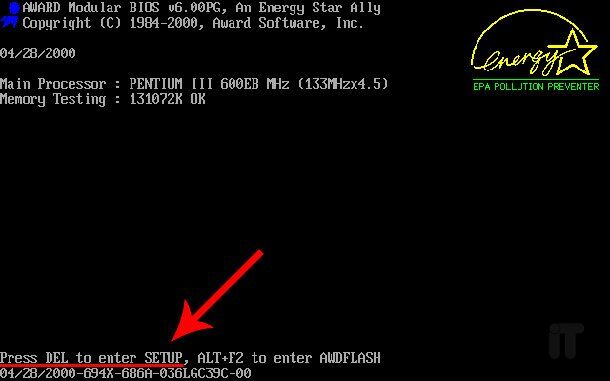
Чтобы вызвать меню загрузки нужно практически сразу же после включения также нажать на специальную клавишу на клавиатуре. Обычно это клавиши Esc либо F11, F12. Но бывают и исключения в зависимости от производителя материнской платы персонального стационарного компьютера или ноутбука. При включении ПК на экране внизу можно увидеть какая клавиша отвечает за вызов БИОС, Boot Menu и пр.
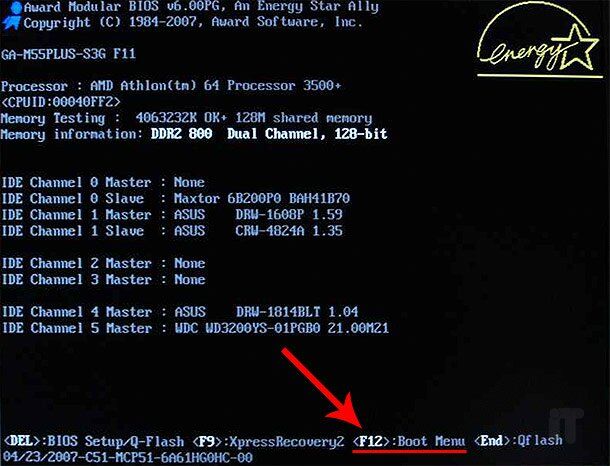
Как войти в Boot Menu в системах Windows 8 и 10
2. Отключить быстрый запуск в «восьмой» системе можно так: идем в Панель управления,
В левой части окна нажимаем на пункт «Действие кнопок питания».
Находим пункт «Включить быстрый запуск» и деактивируем его. Кстати такие же действия можно сделать на мобильных ПК (ноутбуках, нетбуках).
Как войти в Boot Menu на ноутбуке Lenovo
Чтобы попасть в меню загрузки устройств на ноутбуках Lenovo нужно нажать на кнопку F12. Также на многих компьютерах от данного производителя можно найти сервисную кнопку со стрелкой, как показано на изображении ниже.
Как попасть в бут меню на ноутбуке Acer
Если Вы являетесь владельцем ноутбука от фирмы Acer, то используйте клавишу F12 для вызова Boot Menu. Однако есть один момент: на многих ноутбуках отключена возможность вызова бут меню в настройках БИОСа. Это можно исправить: при включении ноутбука нажимаем клавишу F2, дабы попасть в БИОС. Перейдем в раздел Main и активируем пункт «F12 Boot Menu» (должно быть в режиме Enabled).
После этого сохраняем настройки путем нажатия клавиши F10 и подтверждения. Теперь при включении ноутбука Acer нажимаем клавишу F12 и видим меню загрузки.
Как зайти в Boot Menu на ноутбуке Asus
Так уж сложилось, что на более старых моделях для вызова меню загрузки служит функциональная клавиша F8. Что касается новых моделей ноутбуков от Asus, для вызова Boot Menu нужно нажать клавишу Esc. Если не знаете старый ноутбук или новый, то попробуйте при запуске, сперва, нажать F8, а после, если не получится, при повторном включении нажмите Esc.
Если нужно зайти в БИОС на ноутбуках Asus нажмите Del или F9.
Если Вы являетесь обладателем ноутбука другого производителя, то смотрите табличку ниже, где приведены популярные фирмы ноутбуков с клавишами вызова как Boot Menu, так и BIOS.
Думаю, теперь после прочтения данной инструкции Вы сможете без проблем попасть в бут меню на любом стационарном компьютере или ноутбуке любого производителя. На этом все, спасибо за внимание.
Вход в Boot Menu на ноутбуке и компьютере. Быстрая загрузка с флешки или диска
Boot Menu можно вызвать при включении компьютера, или ноутбука нажав на соответствующую клавишу. Клавиша для вызова Boot Menu (оно же меню загрузки) зависит от производителя ноутбука, или материнской платы вашего ПК. Если вы уже входили в BOIS, то меню загрузки вызывается примерно так же. Более того, это меню относится к системе BIOS (UEFI). Этот всего лишь функция.
На самом деле, это очень полезная штука. Загрузочное меню – это окно, в котором можно выбрать устройство для загрузки компьютера. Например, выбрать в меню CD/DVD привод, и загрузить компьютер с загрузочного диска. Или загрузится с флешки. Вы наверное знаете, что для установки, или восстановления Windows, проверки компьютера на вирусы с Live CD, или для запуска других программ, нужно загружать компьютер, или ноутбук с загрузочного диска, или флешки.
Да, можно зайти в BIOS и выставить загрузку с необходимого накопителя. Но дело в том, что компьютер будет всегда загружаться с этого накопителя, пока вы снова не зайдете в BIOS и не поменяете порядок загрузки. А это даже плохо, так как для той же установки Windows нужно загрузится с диска, или флешки всего один раз. И у многих даже возникают проблемы, когда в процессе установки, после первой перезагрузки компьютер снова загружается с диска, или USB-накопителя, и установка Windows не продолжается (если снова нажать любую клавишу в момент загрузки). А Boot Menu позволяет выполнить загрузку с определенного накопителя только один раз. Когда это необходимо. В дальнейшем компьютер будет загружаться с жесткого диска, или SSD накопителя.
Boot Menu: как открыть и использовать?
В двух словах, как все это работает. Вставляем загрузочный диск в привод компьютера, или подключаем флешку в USB порт. Перезагружаем компьютер, или ноутбук, и сразу при включении нажимаем (несколько раз) на необходимую кнопку (какую конкретно, читайте ниже). Откроется небольшое окно, в котором выбираем нужно нам устройство для загрузки. Чаще всего это CD/DVD привод, USB-накопитель, или внешний HDD. Идет загрузка компьютера с выбранного устройства. Если загрузочный накопитель был записан правильно.
Так как клавиша зависит от производителя материнской платы, или ноутбука, то ниже я рассмотрю разные варианты входа в меню загрузки для отдельных производителей этих самых ноутбуков и материнских плат. Но сначала разберемся с некоторыми нюансами в Windows 10 и Windows 8.
Boot Menu в Windows 10, Windows 8 и 8.1. Несколько нюансов
Если у вас установлена Windows 7, то все сразу должно получится. А вот для входа в Boot Menu на компьютере с установленной Windows 10, или Windows 8 (8.1), скорее всего понадобится выполнить несколько дополнительных действий.
Все дело в том, что выключив компьютер, или ноутбук на этих операционных системах, он не совсем выключается. Это сделано для быстрой загрузки при повторном включении. Поэтому, загрузочное меню может не открыться.
Если у вас не открывается Boot Menu, то попробуйте сделать следующее:
Если это не помогло, то нужно отключить быстрый запуск. Делаем так (на примере Windows 10):
Надеюсь, все получилось.
Boot Menu на ноутбуках ASUS
Само загрузочное меню выглядит вот так:
Как видите, у меня там три устройства. А это значит, что я могу загрузить свой ноутбук ASUS с SSD накопителя (по умолчанию), флешки (она уже подключена к ноутбуку) и DVD привода. Просто выбираем необходимый вариант и пойдет загрузка. Если выбрать «Enter Setup», то откроется BIOS.
Загрузочное меню на ноутбуках Acer
Не забудьте сохранить настройки БИОС.
После перезагрузки и нажатия на клавишу F12 должно открыться необходимое нам меню загрузки.
Как войти в Boot Menu на ноутбуке Lenovo?
Используйте клавишу F12 при включении ноутбука. Практически на всех ноутбуках от Lenovo используется именно эта клавиша.
Или используйте специальную кнопку (со стрелочкой). Если она есть на вашем ноутбуке.
Само меню загрузки выглядит примерно вот так:
С ноутбуками Lenovo разобрались.
Клавиша для вызова меню на ноутбуках HP
У этого производителя есть небольшая хитрость. Сейчас расскажу.
После этого должно отобразится окно с разными вариантами для загрузки ноутбука.
Клавиши для вызова Boot Menu на ПК (для материнских плат) и других ноутбуках
В последнем разделе этой статьи я хочу собрать информацию, которая пригодится вам при вызове загрузочного меню на стационарных компьютерах с разными материнскими платами и ноутбуках, о которых я не написал выше.
Материнские платы:
Ноутбуки:
Буду рад, если эта информация вам пригодилась. Пишите отзывы в комментариях, задавайте вопросы!
Горячие клавиши для входа в меню BIOS, Boot Menu, восстановления из скрытого раздела

При установке Windows (например), очень часто необходимо выбрать загрузочный носитель, отличный от жесткого диска. Сделать это можно двумя путями:
Ч тобы войти в BIOS (вызвать Boot Menu) в большинстве случаев используется клавиши: F2, Del, Esc, F12 (в зависимости от производителя устройства). Кнопку нажимать нужно сразу же после включения компьютера (можно несколько раз, чтобы не пропустить нужный момент.
Кстати, если приглядеться на первый экран, который виден сразу после включения компьютера, то на нем часто пишут кнопку для входа в нужные настройки (вызова меню). Пример на скрине ниже. 👇
👉 Важно!
Войти в UEFI (BIOS) можно из интерфейса Windows 11, 10, 8 (без использования спец. клавиш F2, Del и др.)!
Справочная: «горячие» клавиши
Модель мат. платы (ноутбука) и пр.
Чтобы пользоваться таблицами ниже — Вам необходимо точно знать какая у вас материнская плата (модель ноутбука). Узнать это можно несколькими путями, приведу самые быстрые:
Speccy
Простая бесплатная программа, которая расскажет о вашем железе довольно много. Например, можно узнать информацию о: процессоре (CPU), оперативной памяти (Ram), материнской плате (Motherboard), видеокарте (Graphics), накопителях HDD, SSD (Storage) и пр.
Кроме этого, можно узнать и контролировать в режиме онлайн температуру основных компонентов: жесткого диска, видеокарты, процессора.
Скриншот работы данной утилиты показан на рис. 2. 👇
Таблица №1: для компьютеров (по производителю мат. платы)
| Материнская плата | Версия BIOS | Горячая клавиша | Какое меню будет открыто |
|---|---|---|---|
| Acer | Del | Enter Setup | |
| F12 | Boot Menu | ||
| ASRock | AMI | F2 or DEL | run Setup |
| F6 | Instant Flash | ||
| F11 | Boot Menu | ||
| TAB | switch Screen | ||
| Asus | Phoenix-Award | DEL | BIOS Setup |
| TAB | Display BIOS POST Message | ||
| F8 | Boot Menu | ||
| Alt + F2 | Asus EZ Flash 2 | ||
| F4 | Asus Core Unlocker | ||
| BioStar | Phoenix-Award | F8 | Enable System Configuration |
| F9 | Select Booting Device after POST | ||
| DEL | Enter SETUP | ||
| ChainTech | Award | DEL | Enter SETUP |
| ALT+F2 | Enter AWDFLASH | ||
| ECS (EliteGrour) | AMI | DEL | Enter SETUP |
| F11 | BBS POPUP | ||
| FoxConn (WinFast) | TAB | POST Screen | |
| DEL | SETUP | ||
| ESC | Boot Menu | ||
| GigaByte | Award | ESC | Skip memory test |
| DEL | Enter SETUP/Q-Flash | ||
| F9 | Xpress Recovery Xpress Recovery 2 | ||
| F12 | Boot Menu | ||
| Intel | AMI | F2 | Enter SETUP |
Таблица №2: для ноутбуков (BIOS + Boot Menu, и пр.)
Примечание : на современных ноутбуках также работает комбинация клавиш в Windows: зажать кнопку SHIFT + выбрать мышкой кнопку перезагрузки.
Boot Menu представляет из себя небольшое окно, в котором при помощи мышки (стрелок на клавиатуре) вы сможете выбрать устройство, с которого произвести загрузку. Пример такого меню показан на рис. 3. 👇
Рис. 3. Классическое Boot Menu (Ноутбук Toshiba)
Таблица №2
| Производитель ноутбука | Версия BIOS | Горячая клавиша | Функция / вызов меню |
|---|---|---|---|
| Acer (инструкция) | Phoenix | F2 | Enter Setup |
| F12 | Boot Menu (Change Boot Device,Multi Boot Selection Menu) | ||
| Alt+F10 | D2D Recovery (disk-to-disk system recovery) | ||
| Asus (инструкция) | AMI | F2 | Enter Setup |
| ESC | Popup Menu | ||
| F4 | Easy Flash | ||
| Phoenix-Award | DEL | BIOS Setup | |
| F8 | Boot Menu | ||
| Benq | Phoenix | F2 | BIOS Setup |
| Dell [инструкция] | Phoenix,Aptio | F2 | Setup |
| F12 | Boot Menu | ||
| Digma | ESC (нажимать лучше до вкл. устройства) | BIOS Setup | |
| eMachines (Acer) | Phoenix | F12 | Boot Menu |
| Fujitsu Siemens | AMI | F2 | BIOS Setup |
| F12 | Boot Menu | ||
| Gateway (Acer) | Phoenix | Click mouse or Enter | Menu |
| F2 | BIOS Settings | ||
| F10 | Boot Menu | ||
| F12 | PXE Boot | ||
| Irbis | F2 (ESC) | BIOS Settings | |
| HP (Hewlett-Packard)/ Compaq [инструкция] | Insyde | ESC | Startup Menu |
| F1 | System Information | ||
| F2 | System Diagnostics | ||
| F9 | Boot Device Options | ||
| F10 | BIOS Setup | ||
| F11 | System Recovery | ||
| Enter | Continue Startup | ||
| HONOR | F2 (лучше зажать до вкл. устройства) | BIOS Setup | |
| HUAWEI | F2 | BIOS Setup | |
| HUAWEI MateBook | Кнопка питания и кнопка увел. громкости. | BIOS Setup | |
| Next | F1 | Вызов Boot-Menu | |
| F2 | Настройка BIOS | ||
| Lenovo (IBM) [инструкция] | Phoenix SecureCore Tiano | F2 | Setup |
| F12 | MultiBoot Menu | ||
| Клавиша Recovery на корпусе | MultiBoot Menu | ||
| LG (Gram) | Phoenix | F2 | BIOS |
| MSI (Micro Star) | *** | DEL | Setup |
| F11 | Boot Menu | ||
| TAB | Show POST screen | ||
| F3 | Recovery | ||
| Packard Bell (Acer) | Phoenix | F2 | Setup |
| F12 | Boot Menu | ||
| PRESTIGIO | AMI | ESC (нажимать перед включением) | BIOS |
| Toshiba | Phoenix | Esc,F1,F2 | Enter Setup |
| Toshiba Satellite A300 | F12 | Bios |
Таблица №3: восстановление из скрытого раздела (для ноутбуков)
В большинстве современных ноутбуков встроен специальный скрытый раздел с возможностью восстановления ОС Windows с помощью «пары» клавиш (нет необходимости подготавливать загрузочную флешку, скачивать ISO образы с Windows и пр.).
Примечание : при восстановлении информации, системный диск «C:\» часто форматируется и вся информация с него удаляется. Сделайте заранее копию важных данных с него.
Таблица №3
| Производитель ноутбука | Сочетание кнопок | Примечание |
|---|---|---|
| Acer | Alt+F10 | Сначала необходимо войти в Bios ноутбука, и включить функцию D2D Recovery. В системе восстановления, по умолчанию, установлен пароль: 000000 или AIM1R8. |
| Asus | F9 | |
| Dell Inspiron | Ctrl + F11 | |
| Fujitsu Siemens | F8 | |
| HP | F10, F11 | |
| LG | F11 | |
| Lenovo ThinkPad | F11 | |
| MSI | F3 | |
| Packard Bell | F10 | |
| RoverBook | Alt | |
| Samsung | F4 | |
| Sony VAIO | F10 | |
| Toshiba | F8, F11 |