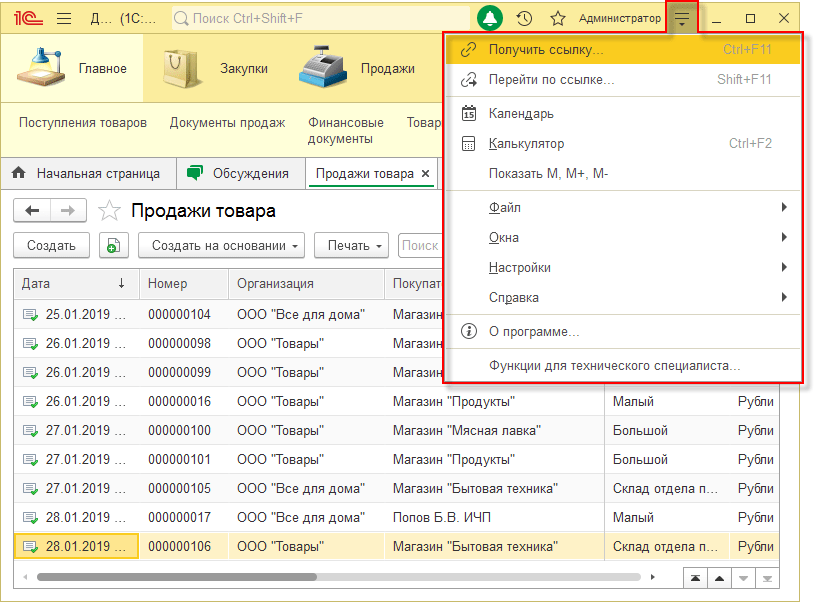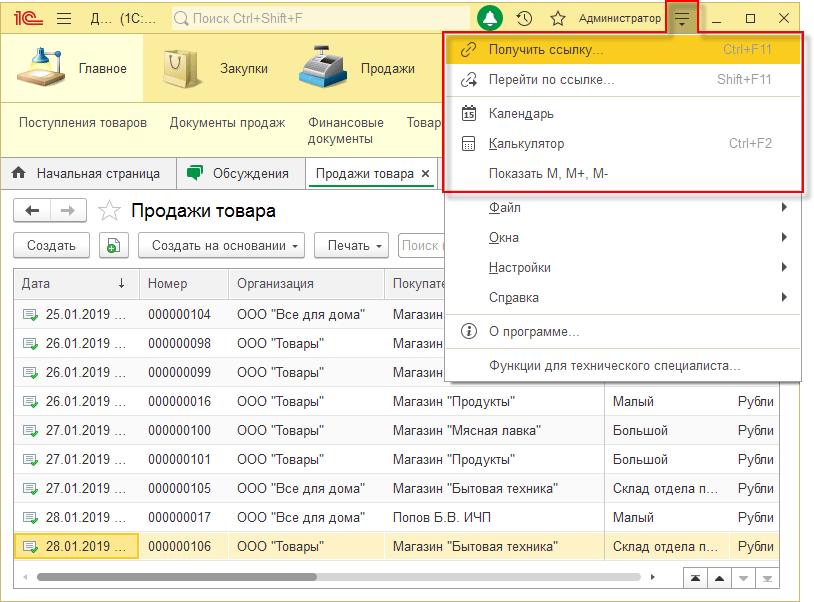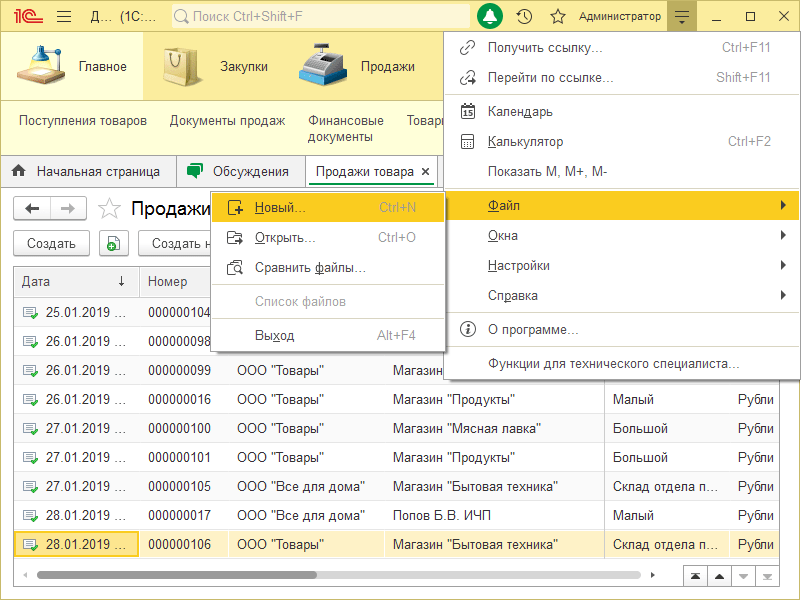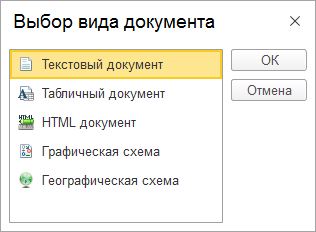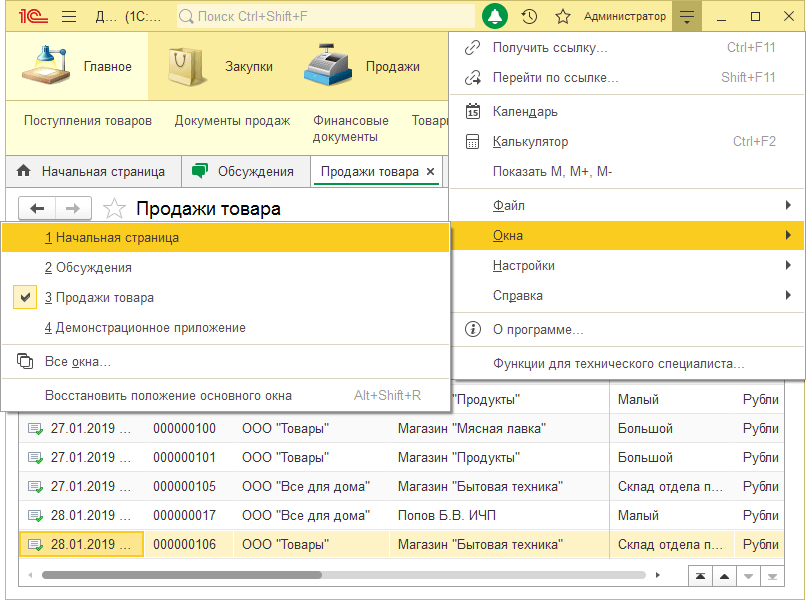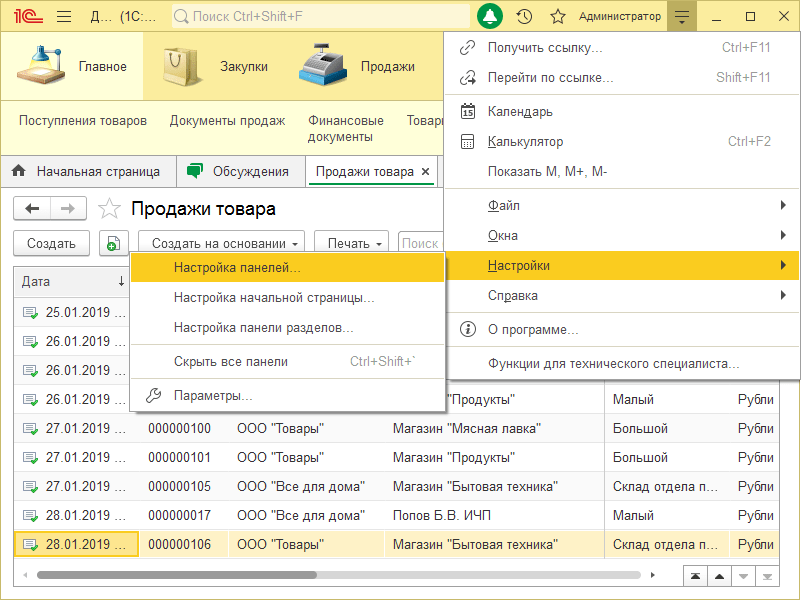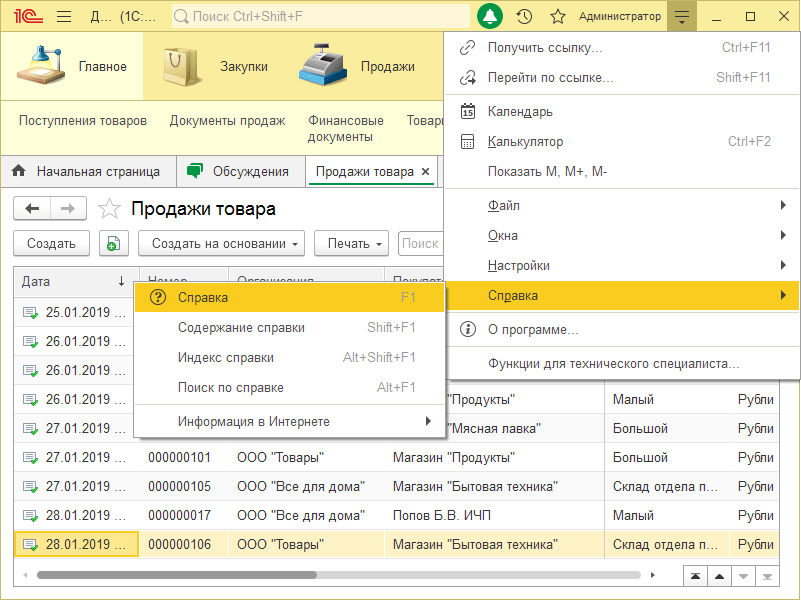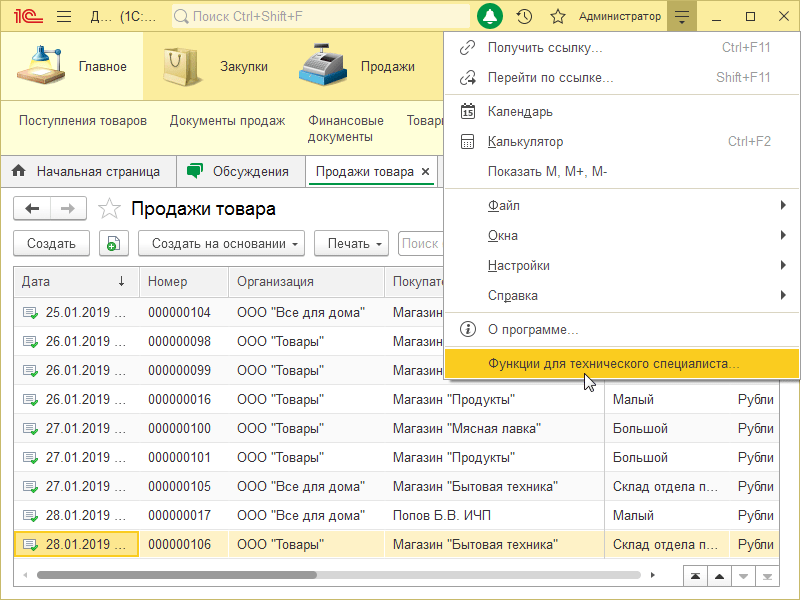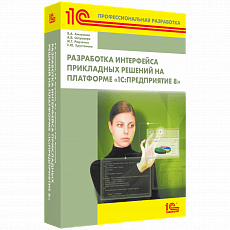1с запретить настройка главного меню
Записки IT специалиста
Технический блог специалистов ООО»Интерфейс»
1С:Предприятие 8. Настраиваем права и интерфейс пользователя в управляемом приложении

Прежде всего хочется отметить основные аспекты данного вида настроек. Многие подходят к этому вопросу однобоко, рассматривая их сугубо как меру защиты от несанкционированного доступа к данным или неквалифицированной их модификации. При этом забывают о другой стороне медали: создания для пользователя простой и удобной рабочей среды. В тех случаях, когда рабочий интерфейс пользователя перегружен не нужными ему пунктами, смысл которых к тому же ему до конца не ясен, возникает ложное представление об излишней сложности программы и появляется боязнь допустить ошибку. Понятно, что это никак не способствует повышению производительности труда сотрудника.
В идеале каждый сотрудник, должен видеть только те элементы интерфейса, которые нужны ему для выполнения своих непосредственных обязанностей. Тогда и работать будет проще, и соблазнов полазить там, где не надо не возникнет. Причем выполнять подобные настройки есть смысл и тогда, когда какие-то подсистемы просто не используются или ограничение доступа к ним не требуется. Это сделает интерфейс более простым и понятным, а, следовательно, работать пользователю будет проще и комфортнее.
Если мы вернемся немного в прошлое, то можем вспомнить, что в обычных конфигурациях Роли и Интерфейсы были частью конфигурации и для их тонкой настройки требовалось включить возможность внесения изменений, а в базовых версиях было невозможным вообще.
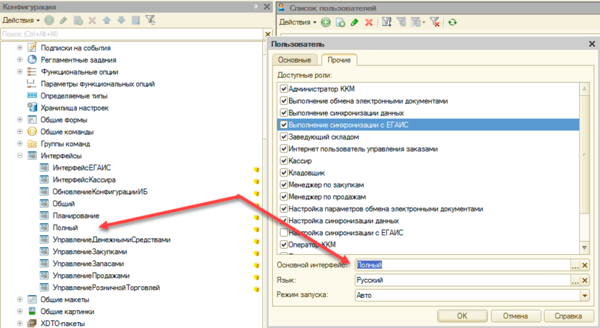
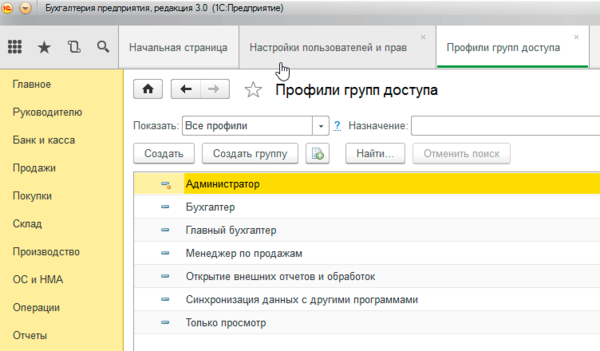
А вот если мы попытаемся найти настройки интерфейсов, то нас постигнет фиаско. В управляемом приложении интерфейс рабочей области формируется автоматически, на основе прав доступа. Для примера сравним интерфейсы Панели разделов Администратора и Менеджера по продажам:
Также пользователь может самостоятельно настраивать свое рабочее пространство в пределах имеющихся у него прав доступа. На первый взгляд все выглядит неплохо, но без ложки дегтя не обошлось. Механизма, позволяющего централизованно настроить и назначить пользователям интерфейс «по умолчанию» в управляемом приложении нет.

Чтобы не быть голословными разберем практический пример. В рамках подготовки к переходу на онлайн-кассы было решено автоматизировать кассовые места небольшой сети стоматологических клиник. Основу автоматизации клиник составляло отраслевое ПО не на базе 1С и не предусматривающее возможность подключения фискального регистратора, поэтому было принято решение для автоматизации кассовых мест использовать конфигурацию Бухгалтерия предприятия 3.0, которая содержит все необходимые функции.
Здесь мы столкнулись с двумя сложностями, хотя если посмотреть повнимательнее, то обнаружится, что это две стороны одной и той же медали. Если коротко: персонал никогда до этого не работал с 1С и поэтому требовалось создать максимально простую в освоении рабочую среду, при этом оградив информационную базу от возможного неквалифицированного воздействия персонала. Управляемое приложение позволяет достаточно просто совместить приятное с полезным, сделав так, чтобы и пользователя ограничить, и в тоже время позволить ему комфортно работать, не замечая ограничений.
Начнем. Прежде всего необходимо создать профиль группы пользователей. Если мы откроем стандартные профили, то увидим, что возможность их изменять отсутствует. Это, на наш взгляд, правильно, история знает массу примеров, когда в приступе служебного рвения стандартные права были перелопачены до такого состояния, что их приходилось восстанавливать из эталонной конфигурации. Также это способно ввести в заблуждение иных пользователей или администраторов этой базы, которые под стандартными профилями ожидают увидеть стандартные наборы прав.
Поэтому найдем наиболее подходящий для наших задач профиль, в нашем случае это Менеджер по продажам, и сделаем его копию, которой дадим название Кассир. Теперь мы можем настраивать права по собственному усмотрению. Однако плоский список, предлагаемый по умолчанию, не совсем удобен для работы, если только вам не нужно быстро найти уже известную вам опцию, в большинстве случаев гораздо удобнее работать со списком включив группировку по подсистемам.
Создав профиль назначаем группу доступа нужным пользователям и запускаем программу под одним из них. В зависимости от назначенных прав вы увидите автоматически сформированный интерфейс.
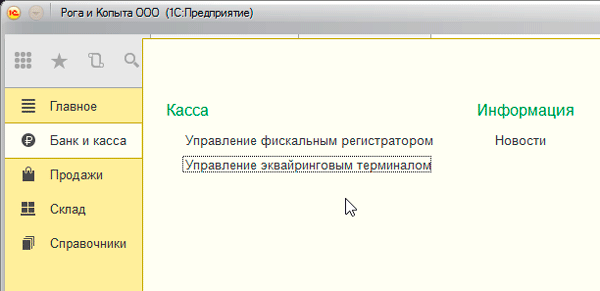
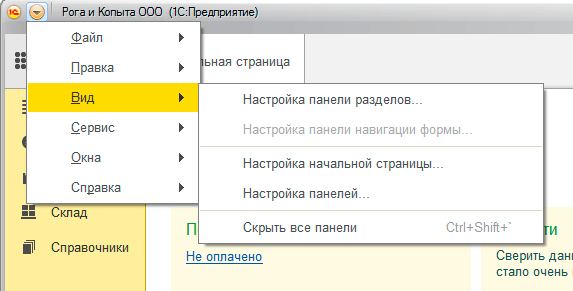
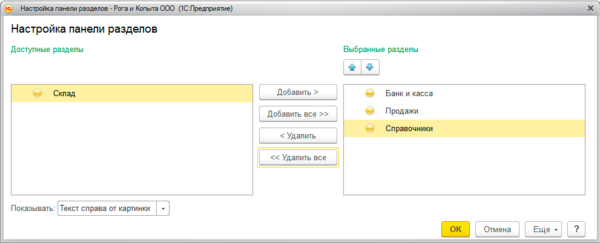
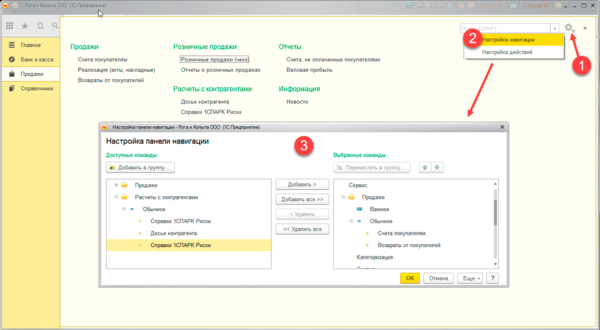
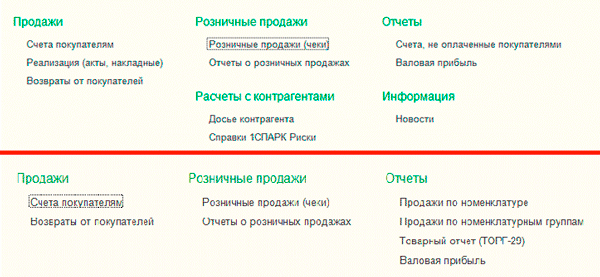
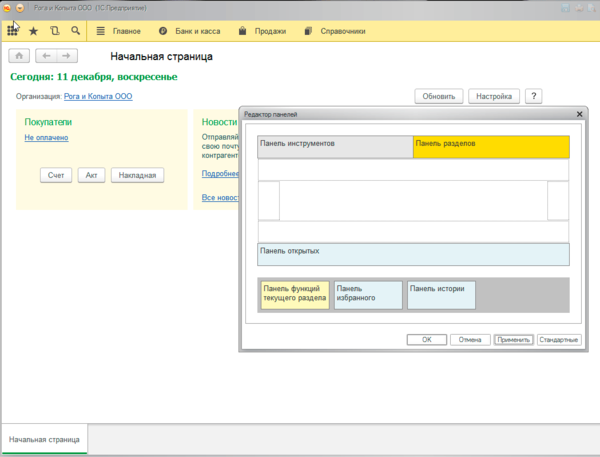
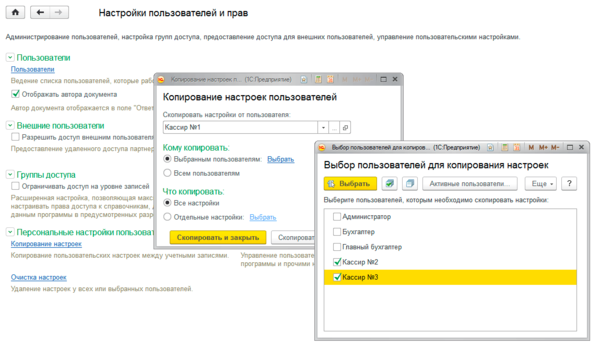
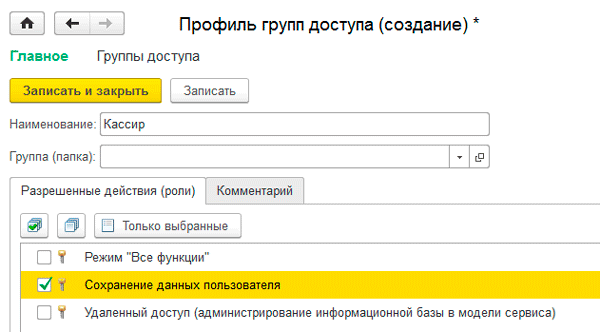
Помогла статья? Поддержи автора и новые статьи будут выходить чаще:
Или подпишись на наш Телеграм-канал:
Запрет на изменение форм, панелей навигации, разделов и действий в управляемом интерфейсе
Саму целесообразность и соответствиям идеологиям вышеозначенного, в заметке обсуждать не буду.
Кто-то может сказать, что это очередная статья из-за одной галочки, но, т.к. я потратил на это кучу времени, считаю, что кому-то это может быть полезно.
Текущая версия платформы 8.3.18.1289. Все описанное работало также на платформе 8.3.16, как и приложенный файл.
Первая попытка.
Такую задачу, чтобы пользователи не могли настраивать интерфейс передо мной поставили еще лет 5 назад. Тогда я не нашел ничего об этом в сети.
Это можно сделать примерно таким образом:
Код заворачивается в процедуру общего модуля, и вызывается в процедуре ПриОткрытии() каждой формы
Для чего пришлось создать специальную обработку, позволяющую вставить код во все формы //infostart.ru/public/609469/
Этот вариант работал пару лет, пока к вопросу не вернулись, т.к. остались еще панели навигации.
Была сделана попытка модифицировать служебные окна «Настройка панели навигации» и другие, через механизмы, найденные на ИС, но их удалось только выгрузить, но не упаковать обратно. К тому же, надежность и корректность такого метода весьма сомнительна.
Решение
Флаг «Сохранение данных пользователя» в ролях доступа.
С чем пришлось столкнуться:
Главное меню
Главное меню — это один из элементов командного интерфейса программы. Оно содержит набор команд, относящихся к прикладному решению в целом и независящих от прикладной специфики конфигурации.
Главное меню расположено в главной панели основного окна программы.
В начале главного меню расположены сервисные команды работы со ссылками, календарем, калькулятором, а также команда быстрого изменения масштаба форм.
Работа с файлами
Группа команд работы с файлами позволяет создавать файлы, а также содержит список последних файлов, с которыми производилась работа. Например, список открывавшихся внешних отчетов и обработок.
Независимо от используемого прикладного решения с помощью команды Новый… можно создавать файлы, формат которых поддерживается системой 1С:Предприятие: текстовый и табличный документы, HTML-документ, графическую и географическую схемы.
Работа с окнами
Группа команд Окна позволяет перемещаться между окнами программы, открытыми в данном сеансе работы, а также содержит команду восстановления положения окна. Эта команда может быть полезна в тех случаях, когда внешний вид окна (например, его размеры) были изменены так, что это вызвало неудобства в работе. Тогда с помощью этой команды можно вернуть окно в «исходное состояние».
Настройка интерфейса
Команды настройки интерфейса позволяют настраивать расположение панелей в основном окне, настраивать панель разделов и начальную страницу.
Команда Параметры… открывает окно настройки параметров системы в котором можно, например, включить отображение команды Все функции или отображение показателей производительности.
Справочная информация
Команды перехода к справочной информации позволяют работать со встроенной справкой, а также переходить к информации в Интернете, которая связана с системой 1С:Предприятие и с используемой конфигурацией.
Команда Поиск по справке позволяет искать во встроенной справке информацию, используя все возможности полнотекстового поиска.
Команда Информация по 1С:Предприятию 8 открывает интернет-страницу, на которой содержится сводная, наиболее важная информация по 1С:Предприятию 8 для разных категорий посетителей: пользователей, IT-специалистов, разработчиков и партнеров.
Режим технического специалиста
Режим технического специалиста предназначен для специалистов по внедрению и разработчиков прикладных решений. Этот режим добавляет в интерфейс несколько функций, которые помогают разработчику быстрее ориентироваться в прикладном решении и выполнять некоторые служебные операции. Подробнее.
Как правило, эта команда не отображается в режиме 1С:Предприятие. Это связано с тем, что перечисленные функции не предназначены ни для пользователя, ни для администратора системы. Эти функции предназначены для разработчиков и могут активно использоваться на этапе разработки или внедрения прикладного решения.
Однако, при необходимости, пользователь может включить отображение этой команды в параметрах приложения.
Авторы: В.А. Ажеронок, А.В. Островерх, М.Г. Радченко, Е.Ю. Хрусталева
Как отключить «Главное» в интерфейсе
Добрый день коллеги, не силен в управляемых формах поэтому прошу вашего совета.
Пилим 1с розницу под Америку, создали новую Подсистему «Retail», выкинули все ненужное, все нужное собрали в одной подсистеме. В интерфейс по мимо нашей подсистемы вылезает еще закладка «Главная». Как избавится от этой закладки?
При включении 1с, активная сразу должна быть закладка с «Retail» для кассира.
Аналогичная ситуация с Дизайнерами. Для них создали отдельную подсистему, туда так же залили все что нужно. Необходимо так же чтоб открывалась страница с подсистемой дизайнеров без «Главной».
Помогайте. Метод научного тыка не помогает.
То что «разруливать» приходится это понятно. Видимо я как то «не правильно» с точки зрения 1с видимо понимаю управляемый интерфейс.
Я так понимаю что из подсистем строится скелет программы, в подсистемы я накидываю «мясо» из обработок, документов, справочников и т.д. По данному описанию система сама строит интерфейс. И меня ЭТО ОЧЕНЬ ДАЖЕ УСТРАИВАЕТ.
Теперь «Главная».
У меня у пользователя появляется 2 меню. «Главная» которая пустая, и «Моя подсистема» которая настроена, в ней вынесено все что нужно, а главное при добавлению элементов в подсистему эти элементы автоматом попадают в интерфейс. Но у меня есть «Главная», супер закладка которая по мнению разработчиков мне очень нужна. Что мне делать? Во первых мне нужно все элементы из моей подсистемы перенести в раздел главная, потом отредактировать права. При добавлении нового элемента мне руками нужно прописать это в «главной». Допустим я это сделал. Теперь у меня есть «Главная» которая точно такая же как закладка «Моя подсистема». И видимо так как они две одинаковые, одну я должен «потушить», и это одна именно «моя подсистема». Хорошо. Я тушу ее, снимаю галки чтоб не показывать ее в командном интерфейсе. Уже на этом этапе лично я понимаю насколько криво это реализовано.
Далее, меня не устраивает название «Главная», я хочу назвать эту закладку «Interior and Decor», но видимо не могу. Видимо «Главная» лучше подходит в моем случае.
Предполагаю что должны быть варианты вида:
1) Отключить эту закладку
2) Переопределить закладку на указанную подсистему
3) Какие нибудь еще адекватные варианты.
Настройка прав и интерфейса пользователей в 1С: Бухгалтерии предприятия, ред. 3.0.
Ни для кого не секрет, что многие руководители компаний предпочитают сами заходить в 1С и смотреть конкретные данные: кого-то интересуют реализации и выручка, кто-то следит за движением денежных средств по счетам и т.д. Но в связи с неопытностью многих директоров и неумением обращаться с 1С, это может привести к печальным последствиям: не туда зашел, нечаянно провел документ прошлого периода и т.д. Поэтому очень важно установить права каждого пользователя программы во избежание неловких ситуаций. Ранее мы уже рассматривали вопросы о том, как установить пароль на вход в информационную базу, как заблокировать пользователя, а одной из самых популярных статей на нашем сайте стала публикация о том, как найти того, кто изменил данные в документах. В данной статье сделаем небольшой обзор по разграничению прав и ролей для пользователей 1С: Бухгалтерия предприятия, ред. 3.0.
Совсем недавно мы писали о настройке прав и интерфейса пользователей в 1С: ЗУП. Повторяться не будем, так как все действия, рассмотренные там, применимы к любой конфигурации 1С. Различным может быть лишь «наполнение», в нашем случае – это пользователи и их роли, которые зависят от конфигурации и от того, что заложил в нее разработчик.
Сразу небольшой нюанс: если у вас отличается картинка от вышеуказанного скриншота, то значит вы как пользователь не наделены полными правами. Менять свои права или устанавливать права другим пользователям может только пользователь с полными правами!
Продолжим рассматривать открывшуюся вкладку «Настройки пользователей и прав».
1 – в разделе «Пользователи» задается список пользователей, их права и настройки.
2 – в справочнике «Профили групп пользователей» задаются поставляемые конфигурацией шаблоны прав профилей пользователей.
Профили групп доступа
Поставляемый список профилей выглядит следующим образом:
• «Менеджер по продажам и т.д.».
Открыв карточку, вы увидите перечень доступных пользователю действий.
Кроме должностных ролей, так же как и в 1С: ЗУП ред. 3.1, в справочник включены профили, используемые как дополнение. В 1С: Бухгалтерии предприятия это:
• «Корректировка нераспознанных документов»;
• «Открытие внешних отчетов и обработок»;
• «Синхронизация данных с другими программами»;
Эти профили не могут работать самостоятельно, поэтому они добавляются к назначенному основному. Отдельно, назначив только эту роль, пользователь не сможет войти в программу.
Некоторые функции могут выполняться только под именем «Администратора», например, синхронизация данных. Но мы можем дополнить этой возможностью другой профиль, например, «Бухгалтер».
Перейдя на закладку «Описание», можно ознакомиться с краткими характеристиками профиля.
Создадим нового пользователя и назначим ему определенные права.
Создание пользователя в 1С: Бухгалтерии предприятия ред. 3.0
У нас имеется лишь пользователь с именем «Администратор» и все действия выполняются через него. Напоминаем, что если у вас уже выполняли настройку вашего пользователя и ограничили вам возможности, то вы можете не увидеть нужные разделы и настройки.
Нажмите кнопку «Создать».
Шаг 2. Задайте полное имя пользователя. Из справочника «Физические лица» можно «привязать» имеющегося сотрудника и указать подразделение. Сохраните данные – «Записать» и для дальнейшей настройки перейдите в раздел «Права доступа».
Шаг 3. Галочками отметьте права, назначаемые пользователю, указав профиль. Профили можно комбинировать из списка.
Шаг 4. По нажатию кнопки «Отчет по правам доступа», можно ознакомиться с установленными пользователю настройками.
Шаг 5. Запишите изменения, перейдите на закладку «Основное» и сохраните пользователя.
Задача выполнена: пользователь создан, права назначены.
Закройте программу и войдите под именем созданного пользователя.
Визуально отличий в работе с документами вы можете не сразу заметить. Но имеются некоторые ограничения, например, бухгалтер не может менять параметры учета, настройки учетной политики, выполнять какие-то сервисные функции: редактировать пользователей, удалять помеченные объекты, сворачивать базу и т.п. Видно, что список гиперссылок раздела «Администрирование» значительно сокращен для него по сравнению с пользователями с полными правами.
Для примера создадим еще пользователей и назначим им разные роли из предложенных.
Шаг 6. Создадим пользователя «Главный бухгалтер», назначив ему соответствующую роль.
Роль «Главного бухгалтера» не отличается от администратора, но все же лучше этого пользователя выделить, а административные функции передать именно программисту, обслуживающему информационную базу.
Его интерфейс и права несколько отличны от рассмотренных выше «бухгалтерских полномочий». Так, используя предопределенные роли, можно назначать их пользователям.
Шаг 7. Создадим еще одного пользователя – «Руководитель» и назначим ему роль – «Только просмотр».
Зайдите под именем этого пользователя в программу 1С и попробуйте изменить документ. Доступ к редактированию закрыт. Внести изменения этот пользователь не сможет, т.к. ему разрешен лишь просмотр документов и формирование отчетов.
Создание нового профиля групп
Как вы заметили, предопределенные профили в 1С: Бухгалтерии предприятия ред. 3.0 закрыты для редактирования. Но пользователь может создать при необходимости свой профиль. И самый простой способ — это скопировать имеющийся и взять его за основу.
Шаг 1. Выделите «образец профиля» и нажмите кнопку «Копировать» или «F9» на клавиатуре.
Шаг 2. В открывшейся копии профиля нажмите кнопку «Только выбранные». Отразятся все доступные действия, и вы можете дополнить настройки пользователя, установив нужные вам галочки, или снять, ограничив возможности пользователя.
Вот таким способом можно разграничить права пользователей, используя поставляемые разработчиками профили и дополняя своими.
Остановимся еще на одном интересном моменте – на настройке «Ограничение доступа пользователей в 1С на уровне записей». Что это такое и как это можно применить?
Ограничение доступа пользователей в 1С на уровне записей
Ее установка предполагает расширенную настройку, позволяющую более гибко регулировать права пользователей для доступа к документам, справочникам и отчетам программы. Наиболее распространенный на практике пример – это разграничение пользователей по организациям.
Шаг 1. Установите галочку на запрос программы о включении настройки, ответьте «Да».
Шаг 2. Перейдите в раздел «Пользователи».
Шаг 3. Откройте карточку пользователя.
Шаг 4. Перейдите на закладку «Права доступа». Выделив профиль, справа отобразится его вид доступа и значение доступа (Все запрещены/Все разрешены).
В нижней части настройки – «Разрешенные значения (Организации)» добавьте из списка организаций ту, с которой разрешено работать пользователю. Значение доступа изменится – «Все запрещены, кроме 1 значения».
Соответственно, для такого разбиения, вам необходимо создать дополнительные роли, способом как мы рассматривали выше и задать им расширенные настройки учета по организациям.
Для предопределенных профилей пользователя доступна настройка, установленная по умолчанию – «Организации».
Откроем профиль пользователя, созданный нами путем копирования.
Шаг 5. На закладке «Ограничение доступа» с помощью кнопки добавить можно дополнить параметры ограничений:
• «Ученые записи электронной почты»;
• «Виды поступления наличных».
Шаг 6. Выбрав значение ограничения для пользователя в нижней части укажите его значение.
Например, пользователю все операции поступления наличных (ПКО) запрещены, кроме выбранных вариантов вида поступления наличных – в нашем примере это «Оплата от покупателя». Другому пользователю можно установить, что он может работать лишь с видом поступления – «Розничная выручка» и т.п.
Но использование разделения прав на уровне записей имеет свои недостатки. Активация настройки вызывает замедление работы программы, т.к. системе приходится проверять наличие прав доступа пользователя к той или иной форме, формируя запросы.
Производительный и стандартный варианты работы
При включенной настройке «Ограничивать доступ на уровне записей» возможен выбор вариант работы:
При выборе варианта работы «Производительный» доступ проверяется с помощью регламентного задания. При переключении его можно запустить, нажав на гиперссылку «Обновление доступа на уровне записей».
До завершения выполнения регламентной операции используется «Стандартный вариант работы».
Этот вариант работы рекомендован для клиент-серверных информационных баз, где он работает более эффективно. В файловой информационной базе такой вариант может привести к снижению скорости работы и для них предпочтительней «Стандартный» вариант. Но если в файловой базе работает один пользователь, то производительный вариант не вызовет ограничений и ускорит работу пользователя.
После включения варианта работы «Производительный», в разделе «Регламентные и фоновые задания» появится пункт «Обновление доступа на уровне записей». В задании необходимо установить галочку «Включить», чтобы оно автоматически выполнялось. О включении регламентного задания нам говорят установленные зеленые галочки.
Мы рассмотрели вопросы разграничения прав пользователей в программе 1С: Бухгалтерия предприятия ред. 3.0. Используя предопределенные шаблоны и принципы настройки прав, о которых мы рассказали, даже начинающий пользователь 1С справится с этой задачей. Для более выполнения более серьезной настройки и решения затруднительных вопросов советуем обратиться к специалистам.
Автор статьи: Ольга Круглова
Понравилась статья? Подпишитесь на рассылку новых материалов