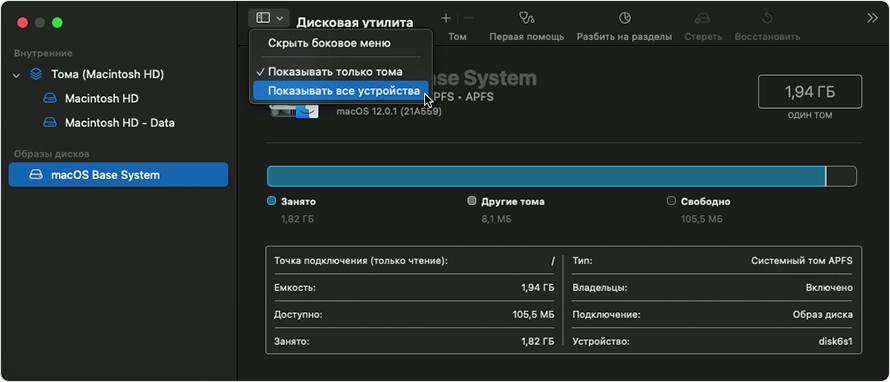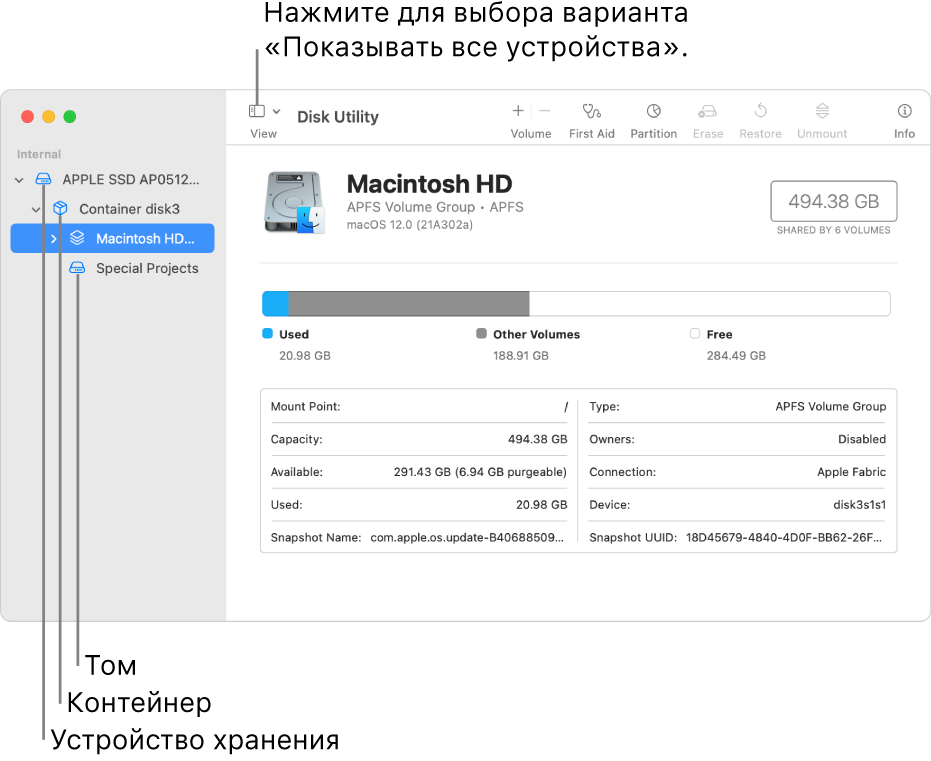Стер жесткий диск на маке что делать
Восстановление диска компьютера Mac с помощью приложения «Дисковая утилита»
Использование функции «Первая помощь» в приложении «Дисковая утилита» для восстановления диска.
Приложение «Дисковая утилита» может находить и исправлять ошибки, связанные с форматированием и структурой каталогов диска компьютера Mac. Ошибки могут приводить к неожиданному поведению при работе с компьютером Mac, а существенные ошибки могут препятствовать загрузке компьютера Mac.
Прежде чем продолжить, убедитесь, что у вас есть актуальная резервная копия содержимого компьютера Mac на случай, если потребуется восстановить поврежденные файлы или приложение «Дисковая утилита» обнаружит ошибки, которые не может исправить.
Запустите приложение «Дисковая утилита»
Как правило, вы можете просто запустить приложение «Дисковая утилита» из подпапки «Утилиты» папки «Программы». Если компьютер Mac не запускается надлежащим образом или требуется восстановить загрузочный диск компьютера Mac, запустите приложение «Дисковая утилита» из раздела восстановления macOS:
Выберите нужный диск в приложении «Дисковая утилита»
Выберите «Вид» > «Показывать все устройства» (если такая команда доступна) в строке меню или на панели инструментов приложения «Дисковая утилита».
Теперь на боковой панели приложения «Дисковая утилита» должны отображаться все доступные диски или другие устройства хранения, начиная с загрузочного диска. Под каждым диском представлены все контейнеры и тома на этом диске. Не видите нужный диск?
Восстанавливайте сначала тома, затем контейнеры, затем диски
Нажмите «Запустить», чтобы начать проверку выбранного тома на наличие ошибок.
После того как приложение «Дисковая утилита» закончит проверку тома, выберите следующий элемент над ним на боковой панели, затем снова запустите функцию «Первая помощь». Продолжайте двигаться вверх по списку, запуская функцию «Первая помощь» для всех томов на диске, затем для всех контейнеров на диске и, наконец, для самого диска.
По окончании выйдите из приложения «Дисковая утилита». Если вы использовали Дисковую утилиту из раздела восстановления macOS, теперь можно перезапустить компьютер Mac: выберите меню Apple > «Перезагрузить».
Если приложение «Дисковая утилита» обнаружило ошибки, которые не может исправить
Если приложение «Дисковая утилита» обнаружит ошибки, которые не может исправить, сотрите (отформатируйте) диск с помощью приложения «Дисковая утилита».
Если диск не отображается в приложении «Дисковая утилита»
Если приложение «Дисковая утилита» не может обнаружить диск, оно также не сможет обнаружить контейнеры или тома на этом диске. В этом случае выполните следующие действия:
Восстановление диска с помощью Дисковой утилиты на Mac
Можно восстановить том из другого тома. При восстановлении одного тома из другого тома создается точная копия исходного тома.
ПРЕДУПРЕЖДЕНИЕ. При восстановлении одного тома в другой все файлы, находящиеся в целевом томе, стираются. Перед восстановлением тома скопируйте нужные Вам файлы из целевого тома в другой том.
В приложении «Дисковая утилита» 
Если Дисковая утилита еще не открыта, нажмите значок Launchpad 

В боковой панели выберите том, который нужно восстановить, затем нажмите кнопку восстановления 
Этот том стирается и становится точной копией.
Нажмите всплывающее меню «Восстановить», затем выберите том, который хотите скопировать.
Нажмите «Восстановить», затем нажмите «Готово».
Для восстановления тома также можно воспользоваться Дисковой утилитой из Утилиты восстановления macOS Recovery. См. статью на сайте поддержки Apple: Сведения о восстановлении ОС macOS.
Чем восстановить жесткий диск на Mac (APFS)?
На маке два диска, SSD и HDD, на первом система, все работает, на втором важные данные, он «сломался». При выключении и включении компьютера диск проявляется, файлы на нем «имеются» а скопировать все целиком не удается, выскакивает ошибка и диск пропадает (появляются сообщения о неправильном извлечении диска).
Если по нему лазить (APFS), то доступ очень медленный. Папки открывает долго.
Знаю, что в теории можно удалить диски, отформатировать, что бы избавиться от ошибок, а потом попытаться восстановить данные, но не уверен, что это сработает с APFS диском, рисковать не хочется.
Что еще попробовать? Фотографии очень жаль, у меня как раз в это время дочь родилась, там все ее фотографии до 2 лет. к компьютеру почти не подходил все это время, поэтому такой бардак получился. Понадеялся на надежность Маков(
Странный вопрос.
В тегах говорится про восстановление данных, в вопросе про восстановление диска. Понятия это взаимоисключающие, поэтому непонятно что же вам все-таки нужно?
Данные восстановить и выкинуть диск на помойку?
Восстановить диск уничтожив все данные на нем?
Стандартная «Дисковая утилита» находит ошибки, но не исправляет их,
Знаю, что в теории можно удалить диски, отформатировать, что бы избавиться от ошибок, а потом попытаться восстановить данные, но не уверен, что это сработает с APFS диском
Знаю, что в теории можно удалить диски, отформатировать, что бы избавиться от ошибок, а потом попытаться восстановить данные, но не уверен, что это сработает с APFS диском, рисковать не хочется.
Очень хорошо, что вы написали сюда перед тем, как прислушаться к этому «доброму совету».
Ни в коем случае так не делайте! Любые операции записи (а форматирование их подразумевает) уничтожают данные (как минимум, частично) и либо снижают шансы на восстановление в целом, либо ухудшают возможный результат.
С учётом того, что файлы вы формально не удаляли, т.е. есть шанс того, что ФС цела, вы можете, воспользоваться Р.сэйвером, он бесплатный и умеет читать данные с APFS. Но для этого диск потребуется вынуть и подключить к машине с Виндоус:
https://rlab.ru/tools/rsaver.html
Однако, судя по описанным вами симптомам, я бы очень крепко задумался о том, стоит ли это делать. Я бы предположил, что диск начинает выходить из строя и любые попытки работы с ним любыми программами могут ухудшить ситуацию.
Оптимальным советом было бы перестать пользоваться диском, извлечь его и обратиться в компанию, профессионально занимающуюся только восстановлением данных. В нормальных фирмах диагностика бесплатна и ни к чему не обязывает.
Предварительно оценить компанию можно с помощью вот этой статьи: восстановление-данных.рф
Вы не можете переформатировать диск в MacOS Disk Utility, когда кнопка «Стереть» неактивна. Это может произойти по разным причинам, каждая из которых не дает вам стереть или переформатировать диски, подключенные к вашему Mac.
Если Дисковая утилита MacBook не позволяет стирать данные с дисков, выполните следующие действия, чтобы исправить это.
Связанный:
Как стереть или переформатировать диск с помощью Дисковой утилиты
Начнем с краткого объяснения того, как правильно форматировать или стирать диски с помощью Mac. Не стесняйтесь пропустить этот раздел, если вы уже знаете, как это сделать.
Вы можете стереть данные с диска, чтобы быстро освободить место для новых файлов. Или вам может потребоваться переформатировать его, чтобы он работал с другими операционными системами, такими как Windows, Linux или даже iPadOS.
Когда вы переформатируете диск, он также стирает все данные на нем. Поэтому обязательно сделайте резервную копию всех важных файлов перед стиранием или переформатированием дисков.
Когда вы будете готовы, вот как стереть или переформатировать диски:
Дисковая утилита представляет несколько инструментов в верхней части окна.
Решите, как назвать свой диск после его стирания.
Дисковая утилита показывает в окне каждый завершенный процесс.
Что делать, если кнопка «Стереть» в Дисковой утилите неактивна?
Вы, вероятно, читаете эту статью, потому что кнопка «Стереть» была недоступна, когда вы пытались стереть или переформатировать диск с помощью Дисковой утилиты. Используйте следующие шаги, чтобы исправить это, и сообщите нам в комментариях, какой из них сработал для вас.
Шаг 1. Показать все устройства и стереть родительский диск.
Открытым Дисковая утилита и выберите Просмотр> Показать все устройства из строки меню. Вы должны увидеть названия устройств для каждого из ваших дисков на боковой панели.
Или используйте ярлык Cmd + 2.
Выберите родительскую папку для диска, который вы хотите переформатировать или стереть, затем щелкните значок Стереть кнопку еще раз. Обратите внимание, что когда вы стираете устройство, оно также стирает все тома, содержащиеся в нем.
Шаг 2. Запустите первую помощь, чтобы восстановить диск, прежде чем стирать его
Дисковая утилита имеет функцию первой помощи, которая устраняет все виды проблем, связанных с вашими дисками: низкая производительность, поврежденные файлы или неожиданное поведение. Когда вы запускаете First Aid, он сканирует весь диск на наличие ошибок и сообщает вам, если они не могут быть исправлены.
Открытым Дисковая утилита и выберите диск, который вы хотите стереть, на боковой панели. Вверху окна щелкните значок Первая медицинская помощь кнопку, затем согласитесь Бег Первая медицинская помощь.
Используйте первую помощь на любых проблемных дисках.
Время, необходимое для запуска программы First Aid, зависит от размера вашего диска, объема данных на нем и количества ошибок, требующих исправления.
Объедините этот шаг с предыдущим, чтобы запустить программу First Aid на родительском устройстве для вашего диска, а также на отдельных томах.
Шаг 3. Загрузитесь в режим восстановления, чтобы стереть загрузочный диск.
Вы должны сделать резервную копию вашего Mac, прежде чем пытаться стереть или переформатировать его.
Когда вы будете готовы загрузиться в режиме восстановления, перезагрузите Mac и удерживайте Cmd + R пока он загружается. Удерживайте обе клавиши, пока не увидите логотип Apple или не услышите звук запуска.
Режим восстановления отображается в виде окна служебных программ.
Вы должны увидеть Утилиты macOS появится окно. Выбирать Дисковая утилита из этого окна и попробуйте стереть или переформатировать диск еще раз.
Узнайте, как переустановить macOS после стирания данных с Диска
Ваш Mac предложит вам снова настроить его после восстановления заводских настроек.
Еще раз загрузитесь в режиме восстановления, чтобы переустановить macOS, или следуйте нашему руководству по восстановлению заводских настроек на любом Mac. Когда вы переустанавливаете macOS, ваш Mac ведет себя так, как будто это совершенно новый компьютер, и на нем нет данных, ожидающих, пока вы его настроите.
Восстановление устройства хранения в приложении «Дисковая утилита» на Mac
Дисковая утилита может проверить форматирование и структуру каталогов устройства хранения Mac на наличие ошибок и исправить их.
Дисковая утилита может исправить определенные проблемы диска, например когда работа нескольких приложений внезапно прерывается, когда поврежден файл, внешнее устройство работает неправильно или компьютер не загружается. Дисковая утилита может выявить и исправить не все проблемы, присутствующие на диске.
Чтобы проверить и исправить диск, необходимо запустить Первую помощь по очереди для каждого тома и контейнера на устройстве хранения, а затем запустить ее для самого устройства хранения.
Если Дисковая утилита сообщает, что скоро возможен сбой диска, создайте резервную копию данных и замените диск: его невозможно исправить.
В приложении «Дисковая утилита» 
Если Дисковая утилита еще не открыта, нажмите значок Launchpad 

Примечание. Если Вы проверяете загрузочный диск или загрузочный том, перезагрузите компьютер из раздела восстановления macOS, выберите Дисковую утилиту в окне «Восстановление macOS», затем нажмите «Продолжить». Если Вы проверяете загрузочный том (Macintosh HD), также обязательно проверьте том данных (Macintosh HD — Data).
В боковом меню выберите том, затем нажмите кнопку «Первая помощь» 
В диалоговом окне «Первая помощь» нажмите «Запустить», затем следуйте инструкциям на экране.
Когда процесс Первой помощи будет завершен, нажмите «Готово».
Повторите шаги со 2 по 4 для каждого тома на устройстве хранения.
В боковом меню выберите контейнер, затем нажмите кнопку «Первая помощь» 
В диалоговом окне «Первая помощь» нажмите «Запустить», затем следуйте инструкциям на экране.
Когда процесс Первой помощи будет завершен, нажмите «Готово».
Повторите шаги с 6 по 8 для каждого контейнера на устройстве хранения.
В боковом меню выберите устройство хранения, затем нажмите кнопку «Первая помощь» 
В диалоговом окне «Первая помощь» нажмите «Запустить», затем следуйте инструкциям на экране.
Когда процесс Первой помощи будет завершен, нажмите «Готово».
Если Дисковая утилита сообщает, что диск исправен или успешно исправлен, то работа завершена. Можно нажать «Подробнее», чтобы посмотреть дополнительную информацию об исправлениях. В противном случае может потребоваться выполнить одно из описанных ниже действий.
Если Дисковая утилита выдает сообщение об ошибках «Пересекающиеся разделы», два или более файлов занимают одно и то же пространство на диске и как минимум один из них поврежден. Необходимо проверить каждый файл из списка затронутых файлов. Для большинства файлов из списка в папке «DamagedFiles», расположенной на верхнем уровне диска, есть псевдонимы.
Если можно заменить файл или создать его заново, удалите его.
Если файл содержит нужную информацию, откройте его и проверьте данные, чтобы убедиться в их целостности.
Если Дисковой утилите не удается исправить диск или появляется сообщение о сбое Первой помощи, повторите попытку исправления диска или раздела. Если это не поможет, создайте резервную копию как можно большего объема данных, переформатируйте диск, переустановите macOS, после чего восстановите данные из резервной копии.
Если на Вашем Mac есть накопитель Fusion Drive и Вы видите мигающий вопросительный знак или предупреждение, см. раздел, посвященный устранению неисправностей, в статье службы поддержки Apple Fusion Drive — накопитель, установленный на некоторых компьютерах Mac.
Если диск все равно не работает штатно или его нельзя исправить, возможно, он имеет физические повреждения и его требуется заменить. Сведения об обслуживании Вашего Mac см. в разделе Как обслуживать и ремонтировать свой Mac.