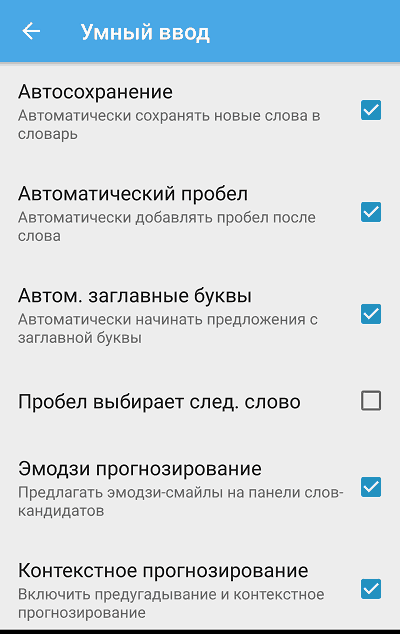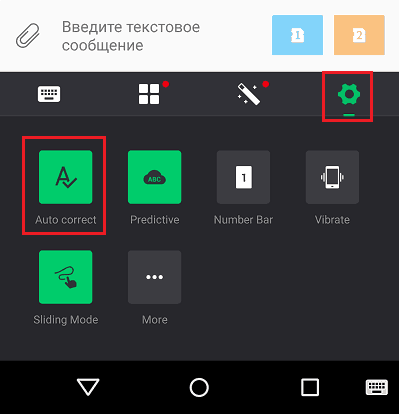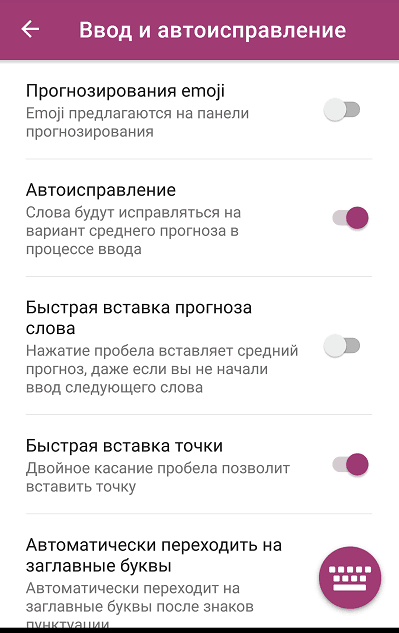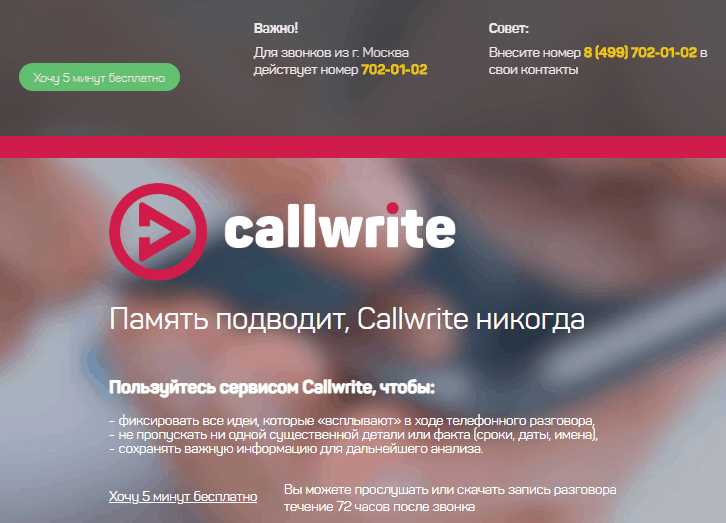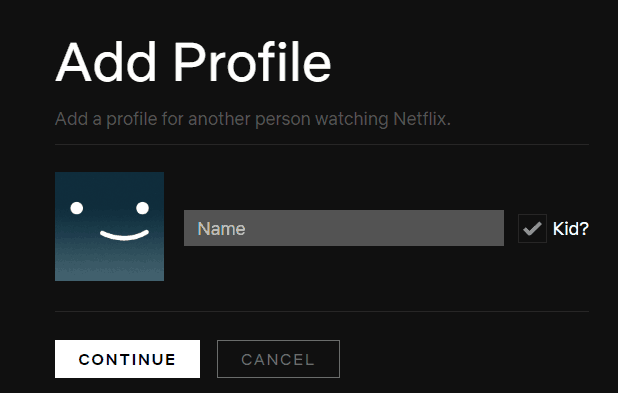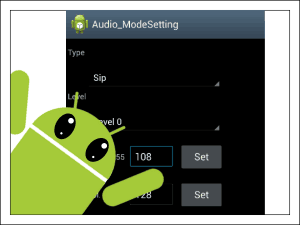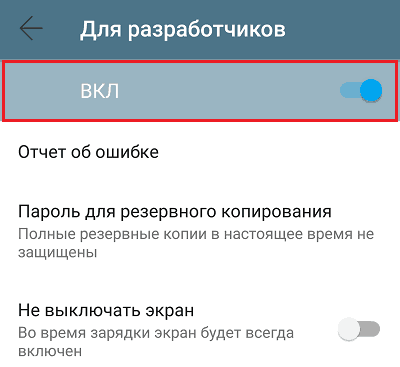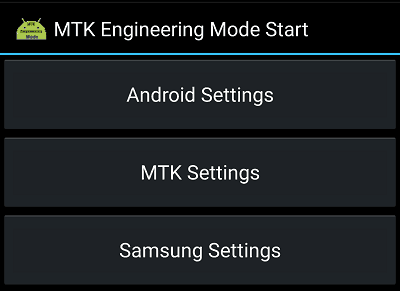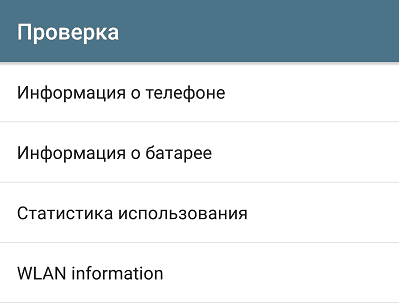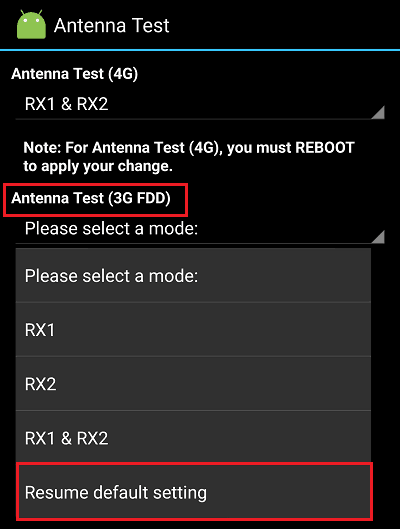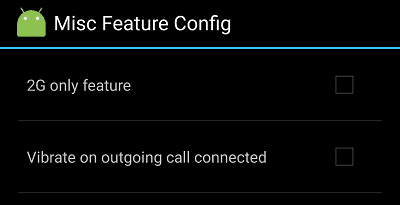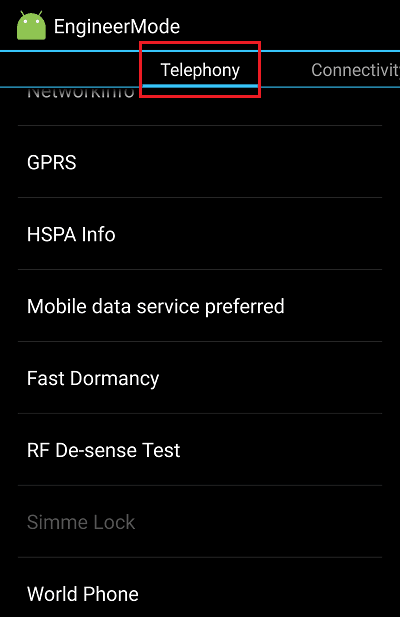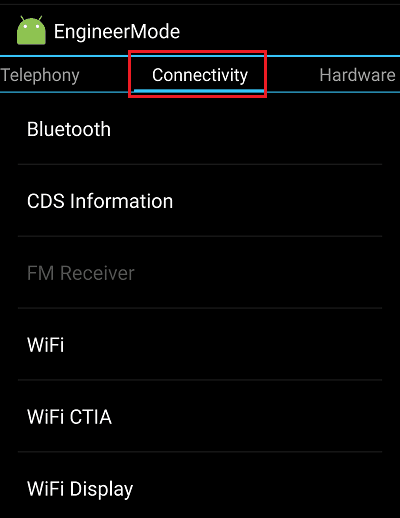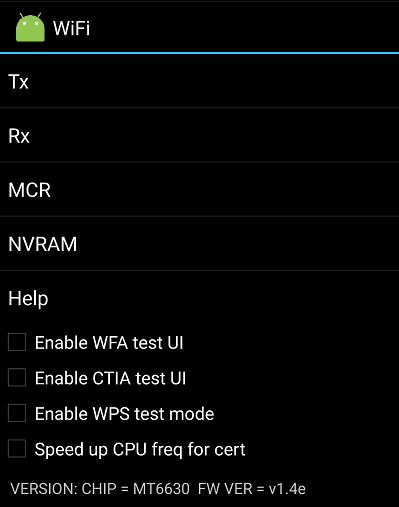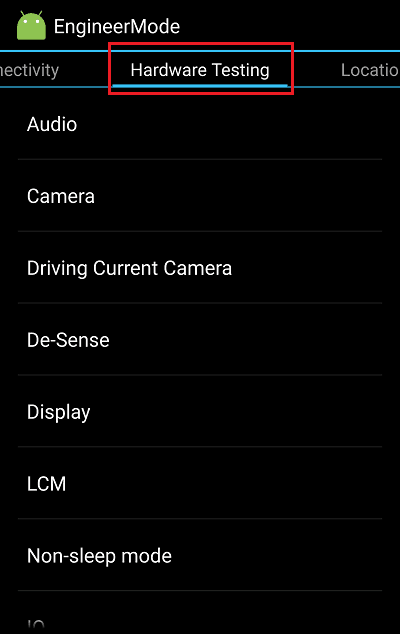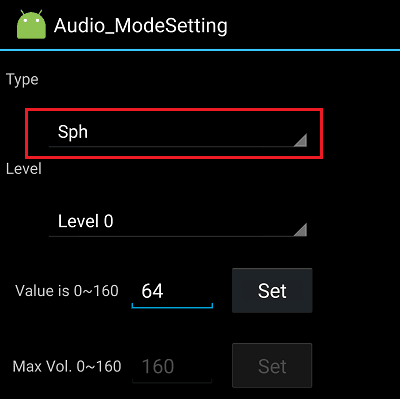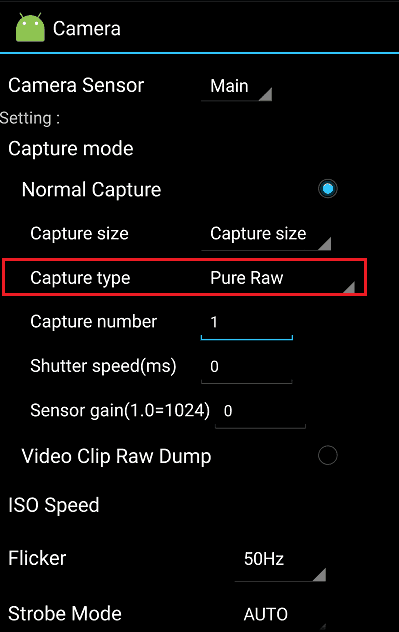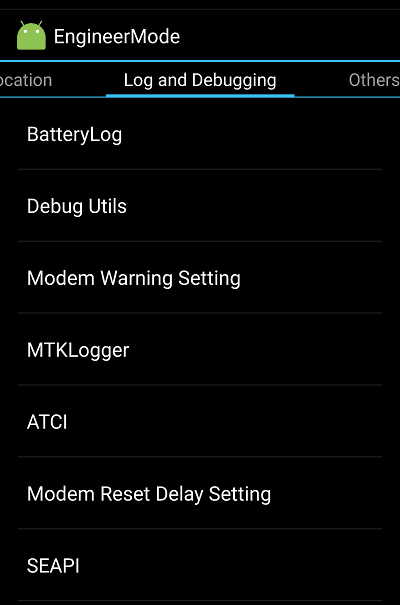cfu setting в инженерном меню что это
Ваш смартфон способен на большее: функции, трюки, настройки инженерного меню Android
Новенький смартфон хорош со всех сторон. Но проходит время – и он уже не тот: звук в наушниках становится тише, микрофон – глуше, батареи хватает на полдня… Значит, пора старичку на свалку? Не торопитесь, он вам еще послужит: достаточно разбудить его скрытые резервы.
Аппаратная начинка большинства мобильных устройств используется лишь на 80-90% своего потенциала. А чтобы выжать из нее все 100, нужно попасть в одну секретную область – инженерное меню, которое… Поговорим, что представляет собой инженерное меню Android, как в него войти, какие в него заложены функции и как их использовать.
[NEW] Рейтинги F1 на начало 2019 года:
ноутбуки, роутеры для дома, МФУ, Power bank, SSD, Smart TV приставки с поддержкой 4K UHD, игровые видеокарты, процессоры для ПК, усилители Wi-Fi, смартфоны до 10000 рублей, планшеты для интернет-серфинга, антивирусы
Они хотели скрыть это от нас
Инженерное меню – это сервисное приложение для тестирования, отладки и тонкой настройки аппаратных функций смартфона или планшета. Конечно, оно предназначено не для пользователей, а для разработчиков и сервисных специалистов, но пытливый юзерский ум не ведает покоя: как же не использовать этот кладезь в своих целях, если есть такая возможность?
А возможности инженерного меню действительно стоят внимания. Ведь в их числе:
Зная назначение инструментария инженерного меню, пользователь может управлять параметрами и работой практически всего оборудования мобильного девайса. Однако делать это следует с большой осторожностью: перевод железа в нештатный режим чреват необратимыми последствиями. И, разумеется, любые изменения через него на новых гаджетах лишают владельца прав на гарантийное обслуживание.
Инженерное меню есть не на всех Android-телефонах и планшетах. На бюджетных девайсах сильно китайских брендов, а особенно «no name» зачастую его нет. Также его часто нет на устройствах с процессорами Qualcomm.
Набор доступных функций и сама организация инженерного меню зависят от марки процессора и оснащенности устройства тем или иным оборудованием. Основная масса смартфонов и планшетов базируется на процессорах MTK (MediaTek), поэтому знакомиться с ним будем на их примере.
Как попасть в «инженерку»
Войти в инженерное меню бывает не так-то просто. На одних гаджетах оно открывается только после получения прав суперпользователя (root), на других без root доступна часть функций, на третьих – все, достаточно включить режим разработчика (он активируется многократным касанием строки «Номер сборки» в разделе настроек «О телефоне»).
Для открытия меню используют специальные коды, которые набирают так же, как команды USSD – на телефонной клавиатуре, либо приложения из Google Play маркета.
В таблице ниже приведен список кодов для разных марок мобильных устройств:
А далее – приложения, которые создают ярлык на рабочем столе для быстрого доступа к «инженерке» смартфонов и планшетов на MTK:
К сожалению, универсально-совместимых приложений здесь нет, поскольку их не существует. Многие платформы, даже оснащенные процессорами MediaTek, не поддерживают часть программ из этого списка, а некоторые и вовсе ни одну.
Знакомство с инженерным меню смартфона MTK
Для входа в «инженерку» использовалось приложение MTK Engineer Mode, ссылка на которое приведена ваше.
Как видно на скриншоте, стартовая страница утилиты содержит кнопки перехода к трем основным разделам:
В Android Settings находятся разделы информации о телефоне, куда дополнительно входят средства проверки, включения и выключения некоторых функций, а также информация о батарее, WLAN (беспроводных соединениях) и статистика использования аппарата.
На тестовом смартфоне этот раздел выглядит так:
Но нас интересует не он, а то, что дальше MTK Settings. Рассмотрим его разделы подробнее.
Telepfony

В первом разделе инженерного меню Telephony, как понятно из названия, собраны инструменты проверки и настройки телефонии. А именно:
Установка в настройках Antenna Test (3G Fdd) опции Resume default setting – один из эффективных способов устранения провалов связи в сетях 3G.
Отключение полос частот, которые не использует ваш мобильный оператор, снижает расход заряда аккумулятора. Иногда весьма значительно.
Основная масса параметров этого раздела оптимально настроена по умолчанию, поэтому без уверенности в понимании своих действий лучше ничего здесь не менять.
Connectivity
Вкладка инженерного меню Connectivity содержит инструменты тестирования и управления работой беспроводной связи.
Hardware Testing
В Hardware Testing собраны инструменты проверки аппаратных устройств и интерфейсов Андроид-смартфона: звука, камер, дисплея, тачскрина, памяти, гнезда USB и т. д.
Для усиления звука из динамика громкой связи выберите в списке Type параметр Ring.
Для повышения чувствительности микрофона – mic.
Чтобы увеличить громкость в играх, при прослушивании музыки и просмотре видео, выберите Media. Остальное проделайте так же, как написано выше.
Уровни звучания на разных аппаратах заданы по-разному, единого стандарта нет. Поэтому искать оптимальные значения приходится экспериментальным путем.
Но если ваш аппарат сохраняет снимки только в формате JPG, что ограничивает возможности при обработке их в графических редакторах, откройте в разделе Camera список Capture Type и выберите формат RAW.
Остальное
Вкладка Location содержит средства управления системой геолокации смартфона. Работу некоторых опций этого меню мы рассматривали в статье о проблемах с GPS-навигацией.
В Log and Debudding собраны утилиты отладки и тестирования железа, а также их логи.
Others вмещает в себя всё, что не вошло в другие разделы инженерного меню. В частности, подраздел Setting Font, через который можно менять свойства системного шрифта, Thermal, где отображаются показания термодатчиков (функция мониторинга температур есть не на всех аппаратах), USB ACM, где собраны настройки подключения USB-модемов и многое другое. Функциональный набор этой вкладки на разных девайсах сильно различается.
К великому сожалению, официальной документации по работе с «инженеркой» Андроид-гаджетов в свободном доступе нет. И если вы всерьез настроились ее изучить, то действовать придется методом тыка на свой страх и риск. Да, основной функционал этого меню уже изучен и описан, и риск превратить телефон в кирпич относительно небольшой. Но все же проявляете осторожность и тщательно запоминайте, что делаете, ведь кнопки «Вернуть все обратно», если что-то пойдет не так, здесь не предусмотрено.
Mobcompany.info
Сайт о смартфонах и их производителях
Возможности настройки смартфона через инженерное меню
Для того, чтобы разработчики и тестировщики программного обеспечения и мобильных устройств могли получить некоторую системную информацию и произвести отладку функций смартфона, ОС Android содержит некоторые скрытые возможности. Среди них – подключение к ПК в режиме разработчика, просмотр детальной информации о сетях и аппаратном обеспечении и т.д. Одним из инструментов для этого является инженерное меню.
Инженерное меню – это специальное меню настроек, в котором содержатся инструменты для тестирования и калибровки железа смартфона. По умолчанию оно скрыто, и для того, чтобы попасть в него, следует произвести определенный порядок действий. Внешний вид инженерного меню отличается на разных смартфонах, в зависимости от производителя и модели SoC. Разными будут и возможности настройки.
Как попасть в инженерное меню
Существует несколько способов входа в инженерное меню, которые отличаются в зависимости от производителя смартфона и модели чипсета. Можно попробовать для начала ввести в приложении звонилки один из кодов:
Что можно настроить на смартфоне в инженерном меню
Инженерное меню на разных платформах отличается, во многих случаях оно позволяет лишь протестировать некоторые параметры. На Xiaomi Redmi Note 3 Pro и Note 4X, построенных на чипах Qualcomm, инженерное меню позволяет протестировать различные функции. Среди них экран, сенсор, датчики, камеры, звук и микрофон, связь, аккумулятор, навигация и т.д. Изменить что-то возможности нет, можно лишь узнать, все ли работает корректно.
Куда более богатые возможность есть на платформе MediaTek. В Oukitel U7 Plus (чипсет MT6737) инженерное меню позволяет конфигурировать сеть, звук, модули связи, другие модули. На Redmi Note 2 с MTK Helio X10 меню было идентичное, да и на других аппаратах с MTK оно особо не отличается. На его примере и будем описывать возможности.
Вкладка Telephony
Этот раздел отвечает за настройку модема сотовой связи. Здесь интересные возможности предоставляют опции BandMode, Network Selecting и GPRS.
BandMode
В данном меню можно выбрать стандарты связи, которые будут активны на телефоне при установке соединения с мобильными сетями. В пункте меню доступен выбор частотных диапазонов для каждой сим-карты, если симки две — полный список обычно доступен лишь на главной (как правило, первая). Узнав точно, какие частоты использует ваш оператор в регионе, можно снять галочки со всех остальных. Это позволит немного повысить время автономной работы за счет того, что девайс не будет искать вышки оператора в этих диапазонах, тратя лишнюю энергию на сканирование эфира.
Иногда некоторые стандарты связи (особенно это касается LTE) поддерживаются на уровне чипсета и ядра, но в прошивке отключены. Поставив галочку напротив них, так можно активировать поддержку данных сетей. Стоит предупредить, что работает не везде: на том же Redmi Note 2 (китайская версия) таким образом включался TDD-LTE, а на Oukitel U7 Plus данные пункты не активируются.
Network Selecting
Название говорит само за себя: этот пункт отвечает тоже за выбор сетей. Только в данном случае пользователь может выбрать, какие типы сетей ему использовать. Цель такая же, как и в предыдущем пункте: сократить нагрузку на сотовый модем, уменьшив тем самым расход заряда. Можно выбрать работу только в 2G, 3G, 4G, или сочетать несколько стандартов.
Если у вашего оператора вообще нет 3G или 4G, эти пункты можно отключить, чтобы смартфон не пытался постоянно искать сети LTE, ускоряя тем самым разрядку батареи. Также можно отключить 3G и 4G, если вам требуется постоянное поддержание связи (например, для переписки по интернету), но трафик лимитирован и неконтролируемое использование WCDMA и LTE фоновыми процессами может быстро его потратить.
Несмотря на название, данный пункт интересен не настройками связи GPRS, которая многим уже не нужна, а сами настройки «простым смертным» менять не рекомендуется. Главная особенность – это возможность записать IMEI смартфона. В соответствующем пункте можно ввести идентификационный номер устройства и нажать Write для его сохранения.
Возможность записи IMEI часто требуется после неудачной перепрошивки, когда он «слетает» и аппарат не может зарегистрироваться в сети оператора. Переписав с коробки смартфона этот код, можно восстановить работоспособность. Внимание! незаконное изменение IMEI смартфона во многих странах (в том числе России, Украине) является преступлением! Кроме того, переписав этот код на случайный, принадлежащий другому абоненту вашего оператора, возможны проблемы со связью из-за конфликта оборудования. Поэтому рекомендуем всегда хранить коробку или наклейку с IMEI на случай неудачной прошивки. Ведь на аппаратах с несъемной крышкой этот идентификатор не пишут под аккумулятором.
Вкладка Connectivity
В данной вкладке доступны функции тестирования и тонкой настройки модуля Bluetooth, радиоприемника и Wi-Fi. Подавляющему большинству пользователей делать тут нечего, так как никаких интересных непрофессионалу настроек там нет, а вот нарушить нормальную работу Bluetooth, введя что-то не то, легко.
Вкладка Hardware Testing
Этот пункт настроек в инженерном меню отвечает за конфигурацию аппаратного обеспечения. Интересны для пользователей пункты Audio и TouchScreen. Последний содержит пункты HandWriting и MultiTouch. Несложно догадаться, за что отвечают данные параметры.
Используя первый, можно проверить четкость срабатывания тачскрина, проверить на предмет наличия «слепых зон». Особенно полезно это меню при покупке смартфона, в частности, с рук без гарантии. Второй пункт позволяет сделать то же самое, но с участием нескольких пальцев. С ним можно протестировать, насколько хорошо смартфон обрабатывает жесты нескольких пальцев одновременно.
Audio
Именно этот заветный пункт нужен тем, кто ищет, как увеличить громкость в инженерном меню. Верхние пункты позволяют управлять громкостью аппарата, и отвечают за разные режимы.
Normal Mode — это режим обычного использования, с выводом звуков музыки или видео на музыкальный динамик. Headset Mode отвечает за управление громкостью в наушниках. Режим LoudSpeaker позволяет настроить громкость разговора при использовании громкой связи. Последний пункт — комбинированный, он отвечает за громкую связь при подключенных наушниках. Для того, чтобы изменить звук в инженерном меню, нужно выбрать, какое устройство надо настроить.
Для того, чтобы настроить громкость, нужно зайти в требуемый режим (для громкости мультимедийного динамика это Normal Mode), выбрать пункт Media и задать значение громкости в указанном диапазоне.
Параметр Level отвечет за значение громкости, устанавливаемое качелькой на каждом делении. Level 0 — это самое минимальное значение (одно деление), самый высший Level — все деления, на Oukitel U7 Plus это 14, на других смартфонах может отличаться. Значение может составлять от 0 (динамик молчит) до 255 (полная громкость). Особо смысла изменять значение нет, но если после определенного деления вам кажется, что звук резко становится намного тише, можно для этого деления (и более низких уровней) повысить значения на пару единиц. Главное, чтобы условный Level 6 не оказался громче, чем Level 7, из-за слишком высокого значения.
А вот чтобы увеличить максимальную громкость вообще, требуется изменить значение в пункте Max Vol. Максимальному уровню соответствует значение 160, но производители часто ставят меньше (на тестируемом аппарате было 128). Установив число побольше, громкость увеличится, но возможны и побочные эффекты, такие как бульканье, шумы и хрипы. Оптимальное значение следует подбирать «методом научного тыка»: повысить значение на несколько единиц, сохранить, проверить звук на видео или музыке, и если все нормально — повышать еще.
Заключение
Стоит еще раз повториться, что на разных смартфонах инженерное меню отличается. То, что доступно на платформе MediaTek, не получится сделать на Qualcomm. Коды для входа в скрытые настройки тоже могут не подойти в отдельных случаях, гарантировать их 100% работоспособности мы не можем. Кроме того, все, что вы делаете со своим смартфоном – делаете на свой страх и риск, так как неправильной настройкой можно повлиять на его работоспособность. В таких случаях поможет только общий сброс или перепрошивка. Так что если уж захотелось экспериментов с настройками, значение которых вам не до конца понятно – желательно делать перед этим скриншоты, чтобы в случае чего ввести заводские значения.
Ваш смартфон способен на большее: функции, трюки, настройки инженерного меню Android
Новенький смартфон хорош со всех сторон. Но проходит время – и он уже не тот: звук в наушниках становится тише, микрофон – глуше, батареи хватает на полдня… Значит, пора старичку на свалку? Не торопитесь, он вам еще послужит: достаточно разбудить его скрытые резервы.
Аппаратная начинка большинства мобильных устройств используется лишь на 80-90% своего потенциала. А чтобы выжать из нее все 100, нужно попасть в одну секретную область – инженерное меню, которое… Поговорим, что представляет собой инженерное меню Android, как в него войти, какие в него заложены функции и как их использовать.
Они хотели скрыть это от нас
Инженерное меню – это сервисное приложение для тестирования, отладки и тонкой настройки аппаратных функций смартфона или планшета. Конечно, оно предназначено не для пользователей, а для разработчиков и сервисных специалистов, но пытливый юзерский ум не ведает покоя: как же не использовать этот кладезь в своих целях, если есть такая возможность?
А возможности инженерного меню действительно стоят внимания. Ведь в их числе:
Зная назначение инструментария инженерного меню, пользователь может управлять параметрами и работой практически всего оборудования мобильного девайса. Однако делать это следует с большой осторожностью: перевод железа в нештатный режим чреват необратимыми последствиями. И, разумеется, любые изменения через него на новых гаджетах лишают владельца прав на гарантийное обслуживание.
Инженерное меню есть не на всех Android-телефонах и планшетах. На бюджетных девайсах сильно китайских брендов, а особенно «no name» зачастую его нет. Также его часто нет на устройствах с процессорами Qualcomm.
Набор доступных функций и сама организация инженерного меню зависят от марки процессора и оснащенности устройства тем или иным оборудованием. Основная масса смартфонов и планшетов базируется на процессорах MTK (MediaTek), поэтому знакомиться с ним будем на их примере.
Как попасть в «инженерку»
Войти в инженерное меню бывает не так-то просто. На одних гаджетах оно открывается только после получения прав суперпользователя (root), на других без root доступна часть функций, на третьих – все, достаточно включить режим разработчика (он активируется многократным касанием строки «Номер сборки» в разделе настроек «О телефоне»).
Для открытия меню используют специальные коды, которые набирают так же, как команды USSD – на телефонной клавиатуре, либо приложения из Google Play маркета.
В таблице ниже приведен список кодов для разных марок мобильных устройств:
*#*#3646633#*#*
А далее – приложения, которые создают ярлык на рабочем столе для быстрого доступа к «инженерке» смартфонов и планшетов на MTK:
К сожалению, универсально-совместимых приложений здесь нет, поскольку их не существует. Многие платформы, даже оснащенные процессорами MediaTek, не поддерживают часть программ из этого списка, а некоторые и вовсе ни одну.
Знакомство с инженерным меню смартфона MTK
Для входа в «инженерку» использовалось приложение MTK Engineer Mode, ссылка на которое приведена ваше.
Как видно на скриншоте, стартовая страница утилиты содержит кнопки перехода к трем основным разделам:
В Android Settings находятся разделы информации о телефоне, куда дополнительно входят средства проверки, включения и выключения некоторых функций, а также информация о батарее, WLAN (беспроводных соединениях) и статистика использования аппарата.
На тестовом смартфоне этот раздел выглядит так:
Но нас интересует не он, а то, что дальше – MTK Settings. Рассмотрим его разделы подробнее.
Telepfony
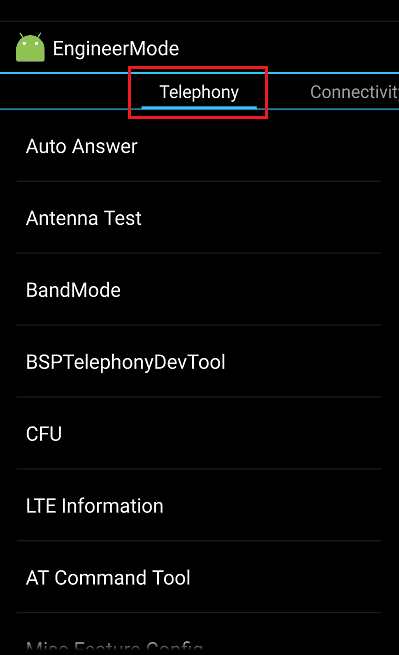
В первом разделе инженерного меню – Telephony, как понятно из названия, собраны инструменты проверки и настройки телефонии. А именно:
Установка в настройках Antenna Test (3G Fdd) опции Resume default setting – один из эффективных способов устранения провалов связи в сетях 3G.
Отключение полос частот, которые не использует ваш мобильный оператор, снижает расход заряда аккумулятора. Иногда весьма значительно.
Основная масса параметров этого раздела оптимально настроена по умолчанию, поэтому без уверенности в понимании своих действий лучше ничего здесь не менять.
Connectivity
Вкладка инженерного меню Connectivity содержит инструменты тестирования и управления работой беспроводной связи.
Hardware Testing
В Hardware Testing собраны инструменты проверки аппаратных устройств и интерфейсов Андроид-смартфона: звука, камер, дисплея, тачскрина, памяти, гнезда USB и т. д.
Для усиления звука из динамика громкой связи выберите в списке Type параметр Ring.
Для повышения чувствительности микрофона – mic.
Чтобы увеличить громкость в играх, при прослушивании музыки и просмотре видео, выберите Media. Остальное проделайте так же, как написано выше.
Уровни звучания на разных аппаратах заданы по-разному, единого стандарта нет. Поэтому искать оптимальные значения приходится экспериментальным путем.
Но если ваш аппарат сохраняет снимки только в формате JPG, что ограничивает возможности при обработке их в графических редакторах, откройте в разделе Camera список Capture Type и выберите формат RAW.
Остальное
Вкладка Location содержит средства управления системой геолокации смартфона. Работу некоторых опций этого меню мы рассматривали в статье о проблемах с GPS-навигацией.
В Log and Debudding собраны утилиты отладки и тестирования железа, а также их логи.
Others вмещает в себя всё, что не вошло в другие разделы инженерного меню. В частности, подраздел Setting Font, через который можно менять свойства системного шрифта; Thermal, где отображаются показания термодатчиков (функция мониторинга температур есть не на всех аппаратах); USB ACM, где собраны настройки подключения USB-модемов и многое другое. Функциональный набор этой вкладки на разных девайсах сильно различается.
К великому сожалению, официальной документации по работе с «инженеркой» Андроид-гаджетов в свободном доступе нет. И если вы всерьез настроились ее изучить, то действовать придется методом тыка на свой страх и риск. Да, основной функционал этого меню уже изучен и описан, и риск превратить телефон в кирпич относительно небольшой. Но все же проявляете осторожность и тщательно запоминайте, что делаете, ведь кнопки «Вернуть все обратно», если что-то пойдет не так, здесь не предусмотрено.