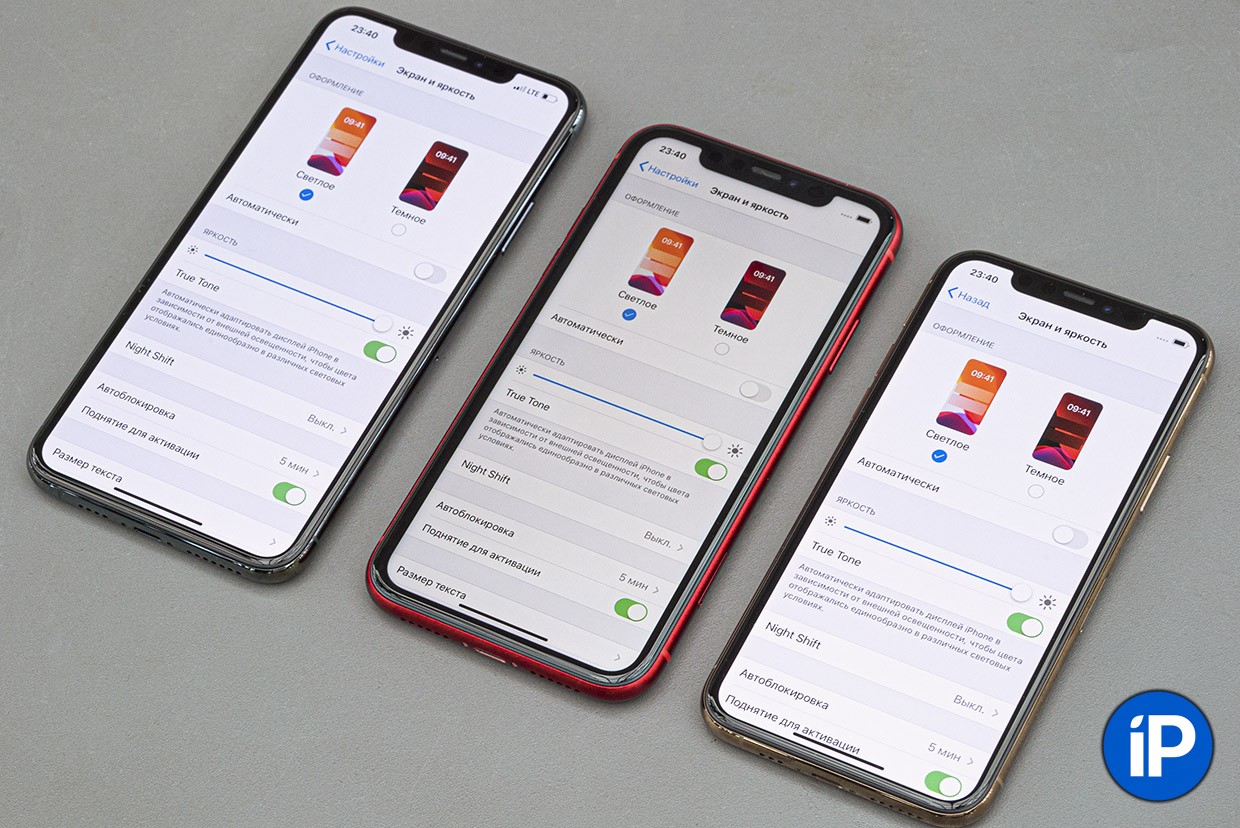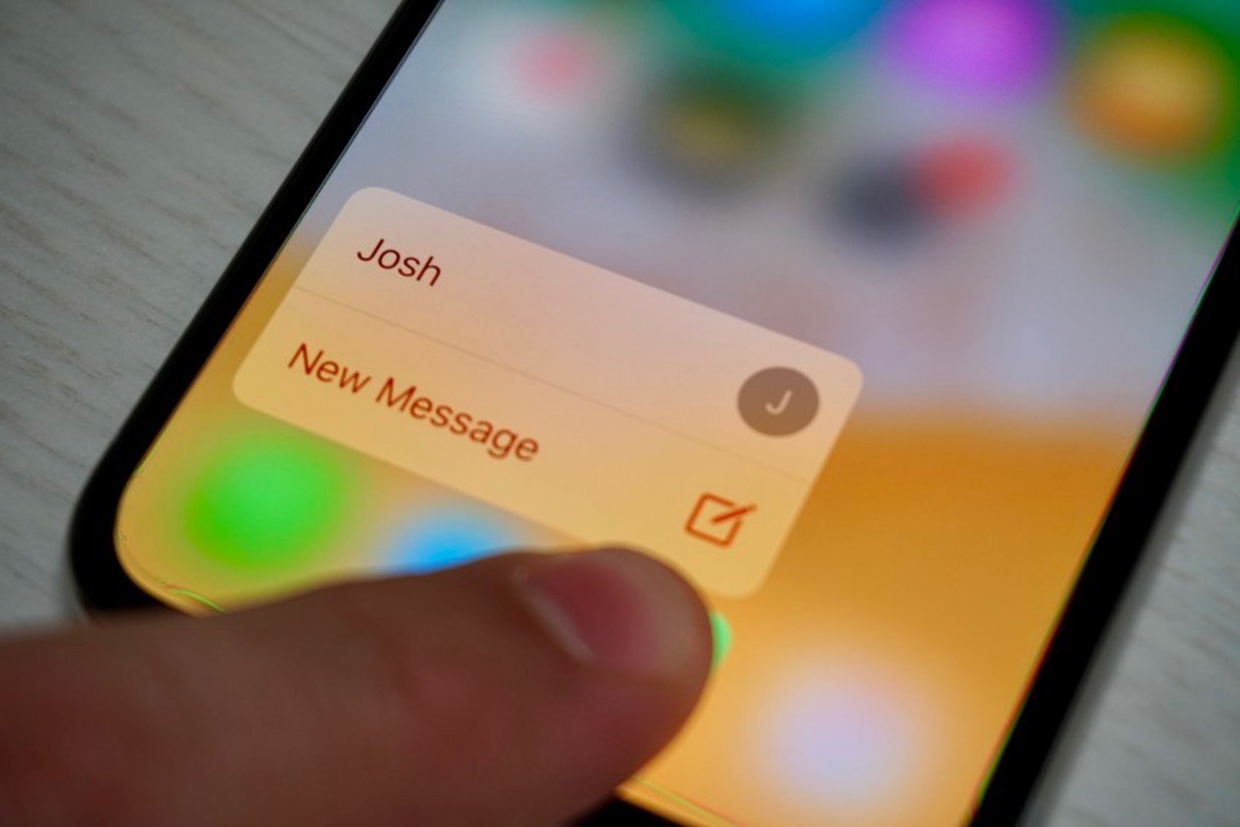айфон как выглядит меню
Обзор iPhone 11. Впечатления за две недели
Решил не спешить с обзором iPhone 11, чтобы сложить наиболее полноценную картину юзабилити смартфона. Две недели — вполне нормальный срок, чтобы понять обо всех достоинствах и недостатках устройства.
Впечатлений не так много, как у Никиты Горяинова от iPhone 11 Pro. Практических изменений и нововведений оказалось маловато, хотя их никто и не ждал, так как это минорное обновление устройств.
Проходив с этим айфоном пару недель, я совершенно точно понял, что он будет пользоваться колоссальной популярностью. Такой же, как iPhone XR.
Дизайн, за который не стыдно
Думаю, вы все помните, как уже после первых утечек iPhone XR 2 все жаловались на ужаснейший дизайн камеры. Не меньше, чем на iPhone 11 Pro.
Если в «прошке» это объяснялось наличием трёх объективов, то в «одиннадцатом» их осталось 2. Только телевик заменили на ширик. И знаете, мне нравится, как это выглядит в жизни.
Apple правильно сделала, что не стала красить его в чёрный цвет. Сейчас камеры несильно бросаются в глаза, а подложка для них вообще прозрачная, её почти не видно. За счёт чего блок гармонично вписывается в корпус устройства.
И как же мне нравится размещённый по центру логотип Apple. Кажется, будто так было всегда, и он находится на своём месте. При этом избавились от всех лишних надписей.
Да, в России и других странах Европы есть маркировки мусорного бака (правильная утилизация) и СЕ (сертификация). Но их почти не видно. Чтобы разглядеть наличие этих символов, нужно тщательно присмотреться при ярком освещении. Респект, что они максимально скрыты.
Матового покрытия здесь нет, стекло осталось глянцевым. Оно собирает совершенно все отпечатки, даже если вы слегка коснётесь задней панели. Разницы с прошлым поколением я не заметил.
Ходил до этого с iPhone Xs Max, всё ляпалось точно так же. Лучше или хуже не стало, это совершенно точно. Так что, если хотите сохранить свой смарт в идеальном состоянии, закройте его чехлом. Иначе вас будет постоянно раздражать обилие пятен на задней панели.
Разнообразие цветов вводит в ступор
Честно говоря, меня совершенно не впечатлили цвета iPhone 11. iPhone XR смотрелся куда симпатичнее, каждый цвет отыгрывал на солнце яркие эмоции.
А сейчас… сейчас все тухло, айфоны стали заметно бледнее. Особенно хорошо это видно при сравнении желтых моделей. Пропала радость, ее заменила тоска и печаль.
И я, видимо, не одинок. В России уже раскупили все зелёные и фиолетовые айфоны. Почему?
1. Белые и чёрные цвета — классические. Уже приелись.
2. Желтый — тусклый. Совершенно обыденный и ничем не примечательный.
3. Зелёный, красный и фиолетовый — необычные оттенки. В этом году Apple явно понравилось делать зелёные айфоны, и они получили свой спрос из-за редкости самого цвета. Да и фиолетовый смартфон надо ещё постараться найти. А красный… ну, он просто красный, как всегда потрясающий.
В прошлом году мнения о цветах iPhone XR в редакции разнились. Зато в этом году все сошлись на одном: зелёный — самый лучший из представленной линейки.
В любом случае, настоятельно рекомендую не заказывать iPhone 11 вслепую. Не поленитесь и сходите в магазин, повертите пару минут айфон в руках. Тогда вы точно сможете понять, нравится ли тот или иной цвет. Ни одна фотография не передаст истинный оттенок устройств.
Дисплей отличный, хоть и не OLED
Про толстые рамки, которые достались от iPhone XR, особо ничего говорить не буду. Вы и так сами всё знаете. Кому не понравились в «хрюше», тому и не зайдут в iPhone 11. Они остались точно такими же.
Яркость на прежнем уровне — 625 нит; меньше, чем в iPhone 11 Pro с его 1200 нит. Но её вполне достаточно для нахождения на ярком солнце. Сколько раз ходил по улице, всегда всё хорошо видел.
Кому-то LCD-дисплей может показаться не таким четким по сравнению с iPhone 11 Pro, да и даже с iPhone Xs. Я тоже раньше относился к этой касте людей, считая, что OLED намного лучше LCD показывает картинку.
Но будем честны, вам реально нужна эта ультрачеткость в повседневных задачах? Вы серьезно видите все пиксели при просмотре видео на YouTube, прочтении книг или в играх? Я после iPhone Xs Max разницы почти не заметил. Для обычного юзера она будет минимальной.
Единственное, что реально расстраивает — нет поддержки полноценного HDR, как в iPhone 11 Pro. Цвета не такие яркие, контрастные и насыщенные. Но это, скорее, личная придирка, чем глобальная претензия.
Комплект. Где адаптер на 18 Вт?
Расстраивает, что с iPhone 11 компания решила максимально удешевить устройство по всем фронтам.
В комплекте с этим смартфоном нет 18-ваттной зарядки USB-C, только 5-ваттная USB-A, хотя новинка поддерживает быструю зарядку. И я докупил к нему отдельно новый адаптер питания с кабелем. Так что, если хотите себе хотя бы этот бонус, смело прибавляйте к цене 5,5 тыс. рублей:
▪️ 18-ваттный адаптер питания USB-C: 3,5 тыс. рублей
▪️ метровый кабель Lightning/USB-C: 2 тыс. рублей
Внутри коробка стала эргономичнее. Apple ушла от прямоугольников даже с бумажками: у них закруглённые края, и это выглядит действительно приятнее. Но на этом все изменения.
Это идеально сбалансированный айфон
Как же здорово ощущается iPhone 11 после iPhone XS Max. Новинка легче прошлогоднего флагмана на 14 граммов, и это чувствуется.
Это чистый субъективизм, но мне никогда не нравились «лопаты», вроде Plus и Max моделей. Считал 5,8-дюймовые смартфоны идеалом, а 6,1-дюймовые — компромиссом, кому мало 5,8, но много 6,5.
Теперь я изменил своё мнение. За счёт своего веса iPhone 11 максимально надежно и удобно лежит в руке. Это совершенно точно не компромисс, а самостоятельный смартфон для всех и каждого.

Толщина iPhone 11 — 8,3 мм, толщина iPhone XR — 8,3 мм
Нет какой-то «воздушности» от iPhone 11 Pro, но при этом не думаешь, что несёшь с собой кирпич в виде iPhone 11 Pro Max, как подметил в своём обзоре Никита.
Да и толщина устройств играет роль. За счёт более плотного корпуса чувствуется баланс, нигде ничто не перевешивает. Гармония во всех аспектах.
Работает долго, но ничего особенного
Поговорим про время работы от аккумулятора. Сравнивать с iPhone XR не могу, но зато могу показать разницу с iPhone XS Max.
Apple утверждает, что iPhone 11 работает на час дольше iPhone XR. А в iPhone XR был установлен самый мощный аккумулятор среди всех айфонов, то есть он работал даже дольше iPhone XS Max.
И знаете что? Я не заметил какого-то прироста автономности. Снимая с зарядки в 8 утра iPhone XS Max, при активном использовании (Safari и Telegram почти всегда работают на полную) он садился к обеду, часам к двум. И то же самое я вижу в iPhone 11, ну может ещё дополнительные полчаса.
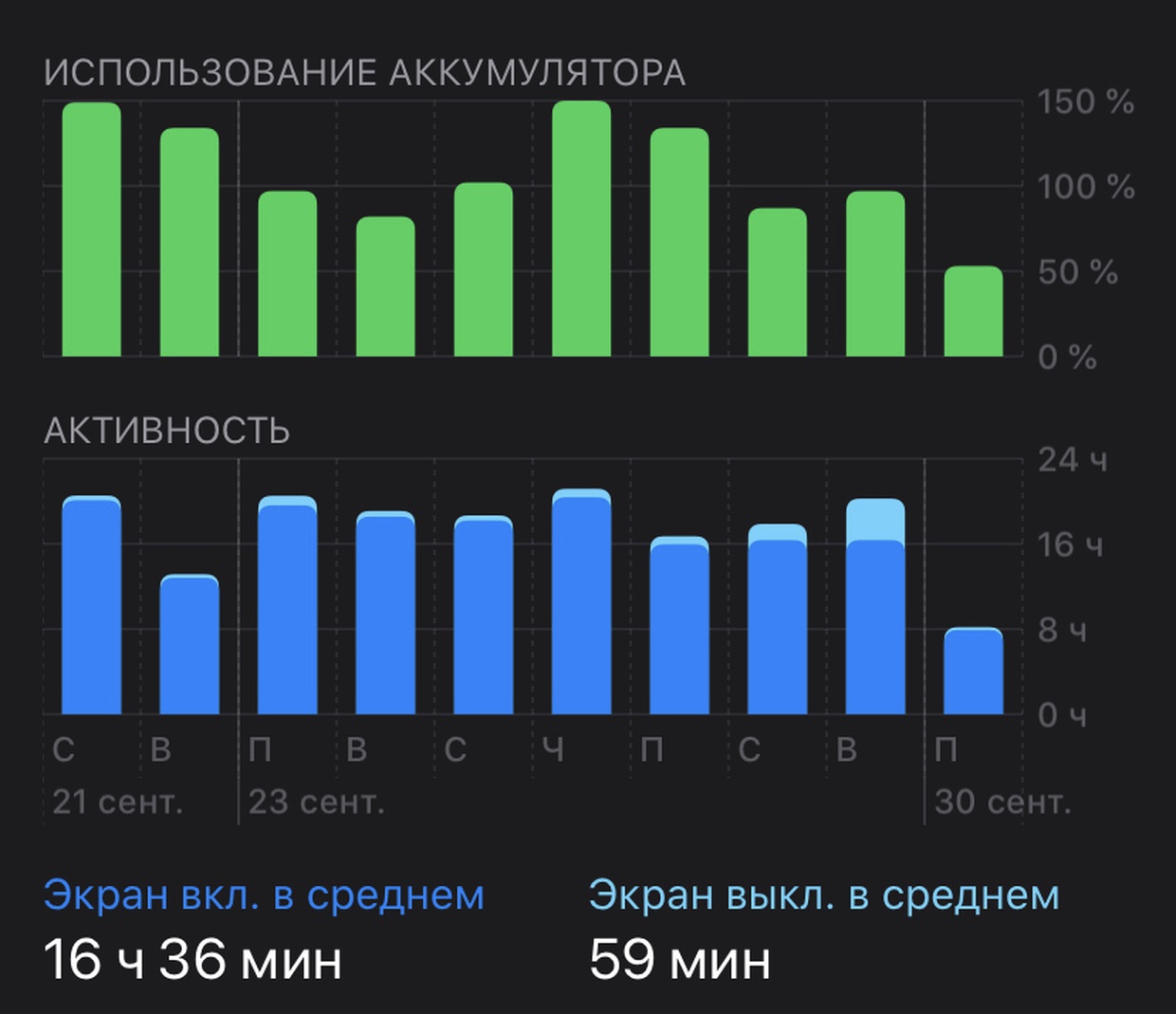
Статистика последних 10 дней использования
Но вряд ли вы работаете со смартфона так же часто, как я. И при таком раскладе что iPhone XS Max, что iPhone 11 вполне доживают до конца дня. Но не ждите 30+ процентов на следующее утро. К вечеру все равно придётся ставить на зарядку.
Вот наглядные цифры от Apple:
▪️ Воспроизведение видео (по беспроводной сети): до 17 часов
▪️ Просмотр видео в режиме стриминга (по беспроводной сети): до 10 часов
▪️ Воспроизведение аудио (по беспроводной сети): до 65 часов
В целом, цифры подтверждаю. Айфон может столько работать при перечисленных выше условиях.
В остальных ситуациях без розетки не обойтись.
Камеры в iPhone 11 снимают потрясающе
Пожалуй, самое крупное нововведение в iPhone 11 — это камера. Причём как в случае с iPhone XR, так и с другими моделями.
Перед нами два объектива: обычный на 12 МП и сверхширокоугольный на 12 МП. Телефото в этом айфоне нет, его оставили для iPhone 11 Pro.
С ходу скажу о минусах такого решения.
1. Оптического зума нет, вообще никакого. Максимально вы можете использовать только 5-кратный цифровой зум при съёмке фото и 3-кратный для видео.
2. В кадре будет чуть меньше деталей при приближении.
Собственно, на этом и заканчиваются отличия камер iPhone 11 и iPhone 11 Pro. Остальные два объектива у них абсолютно идентичны:
▪️ Основная широкоугольная с диафрагмой f/1.8
▪️ Вторая сверхширокоугольная с диафрагмой f/2.4
Благодаря сверхширокоугольной камере можно захватить в два раза больше объектов на фотографии и видео. Даже при съемке обычного видео на «сверхширике» малозаметна тряска. В этом плане Apple действительно приятно удивила.
Что ещё понравилось, так это практически бесшовное переключение между камерами. Это та часть, где Apple просто растоптала конкурентов.
Я серьезно, возьмите любой навороченный флагман со сверхширокоугольной камерой и переключитесь на неё с обычной. Вы четко увидите переход между ними. В iPhone 11 и выше такой проблемы нет, просто меняется масштаб изображения.

iPhone 11. Сверхширокоугольная камера

iPhone 11. Режим «Портрет»

iPhone 11. Режим «Портрет»

iPhone 11. Сверхширокоугольная камера

iPhone 11. Панорама на сверхширокоугольную камеру
И вы теперь всегда можете видеть то, что «видит» сверхшироукоголка. Во время фотографирования на обычную камеру чёрные рамки вокруг окна видоискателя становятся полупрозрачными. Когда делаешь фото на основную камеру, в памяти сохраняется две версии снимка: обычный и широкий. Посмотреть их можно через меню редактирования.
Фронталка тоже стала немного шире, за счёт чего в кадр теперь помещается больше одного человека. Да и сам «селфист» выглядит худее, чем при съемке на основную камеру. А видео теперь захватывается 4K60FPS.
Также фронтальная камера научилась снимать Слоуфи — замедленные видео. Зачем? Не знаю, причин введения этой функции так и не смог найти. Разве, что разок потрясти щеками на камеру и сказать «ха-ха, прикольно». Лично для меня это первая в айфоне «фича ради фичи». Но у Apple явно большие планы на эту опцию, раз даже зарегистрировала отдельную торговую марку.
Ночное фото. Работает не везде
Это, наверное, одна из сильных сторон iPhone 11. Он обалденно захватывает кадры при слабом освещении: появляется много мелких деталей, картинка становится ярче и насыщеннее. Даже при самом слабом освещении вы увидите то, что находится перед вами.
Но здесь речь идёт только об основной камере устройства. Сверхширокоугольная не умеет в темноту, вообще.

iPhone 11. Время 19:00, основная камера

iPhone 11. Время 22:30, основная камера

iPhone 11. Время 22:15, основная камера

iPhone 11. Время 22:30, сверхширокоугольная камера

iPhone 11. Время 21:20, основная камера
Больше никакого 3D Touch, смиритесь
Это самое слабое место в новом айфоне для всех фанатов сильного нажатия. Если у вас не было iPhone XR и вы любили 3D Touch — боль обеспечена. К хорошему привыкаешь быстро, а отвыкаешь долго.
За эти 2 недели я пока не смог полноценно перейти на новую систему долгих нажатий. Не получается и все. Если c 3D Touch все делалось за долю секунды, то теперь время срабатывания возросло.
Печатаю текст, исправляю мгновенные ошибки в словах, двигая ползунок. Раньше достаточно было посильнее нажать в любой точке клавиатуры, а теперь нужно тапать и зажимать пробел, который срабатывает через раз.
Или другой пример. С 3D Touch можно было мгновенно скрыть пришедшее уведомление: нажал на нем посильнее и сразу свайпаешь вниз. Теперь нужно подержать секунду палец на этом сообщении и только потом свайпать.
Про редактирование рабочего стола Никита верно подметил. Если раньше нам представлялось 2 отдельных действия на контекстное меню и удаление, то сейчас для одного только удаления нужно зажать и потом тапнуть по Изменить порядок приложений, либо перетянуть иконку вбок. Времени тратится больше, и это не очень приятно.
Face ID теперь работает под бóльшим углом
Заметного прироста в скорости работы Face ID лично я не заметил. iPhone Xs Max с iOS 13 работал так же быстро, как iPhone 11 с iOS 13.1.1. Поднёс к лицу, мгновение, смарт разблокирован. Здорово? Несомненно, да. Но это уже было, просто решилось прошивкой.
А вот чего не удалось добиться iOS 13, так это увеличенного угла обзора. Они в iPhone 11 стали больше, хоть и не намного. Больше не нужно тянуться лицом к дисплею айфона, чтобы его разблокировать.
По моим личным наблюдениям, новый айфон без проблем считывает мое лицо с расстояния вытянутой руки под углом примерно 30 градусов. Это приятный бонус.
Единственное, что не устроило — всё ещё нет разблокировки в горизонтальном положении.
Банальный пример: сидишь, смотришь видео на YouTube, захотел прибавить громкости и случайно нажал на кнопку блокировки. Нужно дополнительное действие. Взять айфон в руку, повернуть и только тогда продолжить просмотр.
Объемный звук. Встречайте Dolby Atmos
Звук в iPhone 11 просто потрясающий. Это, наверное, лучшее, что я слышал на смартфонах в принципе.
Динамиков осталось два: нижний и верхний разговорный, который ещё со времён iPhone 7 стал стерео. Оба стали выдавать большую детализацию, появился намёк на бас, а громкость раза в полтора возросла. По ощущениям, айфон теперь такой же громкий, как какая-нибудь маленькая портативная колонка.
А теперь представьте, что вокруг вас стоит несколько таких колонок. Все они перемещают отдельные звуки вокруг головы. Это работает Dolby Atmos в iPhone 11. В музыке в Apple Music не заметно, но зато хорошо различимо в iTunes фильмах. Я проверял на Миссия Невыполнима: Последствия.
Учтите, что не всё кино поддерживает Dolby Atmos. Ищите соответствующую подпись под постером фильма в «тунце».
Кому брать, а кому подождать
Совершенно точно скажу, что покупать iPhone 11 владельцам флагманов прошлого поколения нет никакой нужды.
Если у вас залежался iPhone 8 Plus и ниже, то сейчас самое время обновиться. Камеры сильно прокачались, железо стало заметно мощнее, звук объёмнее и вот это всё. Вы заметите прирост во всём.
Детально, если у вас…
▪️ iPhone 7. Ещё пара лет, и ваш смартфон перестанет поддерживаться Apple. Уже нужно задумываться о покупке нового iPhone 11.
▪️ iPhone 8. В принципе, у вас достаточно самодостаточный смарт, которого хватит ещё надолго. Но батарея наверняка износилась, да и дизайн устарел. Разница ощущается: дисплей больше, процессор мощнее, камеры лучше, объёмнее звук.
▪️ iPhone X. Если не горит, подождите следующего года. У вас достаточно современный смартфон, у которого, разве что, слабый аккумулятор. Для многих возвращение к LCD может показаться даунгрейдом.
▪️ iPhone XR. Обновляться стоит только ради камеры. iPhone 11 умеет снимать портреты не только людей и животных, плюс появилась светосильная основная камера для ночной съемки.
▪️ iPhone Xs. Совершенно точно ждите следующего года. А если вам невероятно важны максимальные фотографические возможности флагманов, то смотреть в сторону iPhone 11 не стоит, в нём нет телефото объектива. Берите Pro.
За фотографии iPhone 11 спасибо Никите Горяинову.
20 важных настроек, которые надо сделать при покупке нового iPhone любой модели
Сразу после покупки каждый новый iPhone важно правильно настроить. Это поможет использовать его на все 100%, а также разобраться в базовых возможностях гаджета, которые после покупки могли остаться без внимания.
Сам предпочитаю делать это с нуля, чтобы избавиться от лишнего софта и ещё раз перелопатить параметры девайса. Впрочем, обратить внимание на настройки важно и при восстановлении резервной копии онлайн или офлайн.
Как раз настраиваю новый iPhone для товарища. Выделил набор пунктов в «Настройках», которые важно проверить. Вот они.
1. Разберитесь с синхронизацией данных через iCloud

Жаль, «Частный узел» в России не работает
Что сделать: перейдите в меню «Настройки» → Apple ID → iCloud и проверьте используемые переключатели.
Для начала важно разобраться, какие именно данные iPhone будет синхронизировать с iCloud. Нужно ли хранить там записи «Календаря» и «Напоминаний», а также «Заметки», чтобы получить доступ к ним с iPad или Mac. Если нет, можно выключать.
При первоначальной настройке с нуля по умолчанию также отключена синхронизация «Сообщений». Если боитесь потерять их или хотите полноценно просматривать на других девайсах, лучше всего включить.
Интересная новая функция в данном меню, которая появилась с выходом iOS 15, — «Скрыть e-mail». Она поможет создать псевдоним для своего адреса электронной почты, чтобы не регистрироваться с ним на сомнительных сайтах.
2. Проверьте контроль расположения iPhone через «Локатор»

Очень важно активировать эту функцию
Что сделать: перейдите в меню «Настройки» → Apple ID → «Локатор» → «Найти iPhone» и переведите эту фишку в активное положение.
Без «Локатора» не получится просмотреть геолокацию расположения iPhone, если он будет потерян. Если забыли активировать эту фишку на этапе активации гаджета, самое время сделать это сразу после её окончания.
3. Ограничьте использование сотовых данных своим софтом

Всегда отключаю здесь больше половины приложений — особенно за границей
Что сделать: перейдите в меню «Настройки» → «Сотовая связь» и разберитесь с доступом приложений к мобильному интернету.
Это особенно важно сделать в том случае, если у вас лимитированный тариф на мобильный интернет. Когда загрузите необходимый софт и зайдёте в каждое приложение хотя бы раз, сможете ограничить работу некоторых с мобильным интернетом.
К слову, так и время автономной работы девайса увеличить получится. А это ещё никогда не было лишним.
4. Отключите уведомления от бесполезных приложений

Уведомления обычно нужны всего от нескольких приложений
Что сделать: перейдите в меню «Настройки» → «Уведомления» и проверьте доступность для всего установленного софта.
После установки всего необходимого софта рекомендую проверить это меню на наличие бесполезных уведомлений.
Если не хотите получать сообщения от каких-либо приложений, смело отключайте это. Меньше отвлекаться на ерунду будете.
5. Настройте доставку уведомлений по расписанию

Очень удобная фишка новой iOS
Что сделать: перейдите в меню «Настройки» → «Уведомления» → «Доставка по расписанию» и активируйте одноимённый переключатель.
Это новая фишка iOS 15. Она даёт возможность значительно сократить количество отвлекающих факторов. С помощью неё получится задать расписание доставки неважных уведомлений, о которых не нужно обязательно знать здесь и сейчас.
К примеру, сам добавляю сюда приложение «Почта». О новых письмах в момент их поступления лично мне знать не нужно.
6. Проверьте параметры звуков и тактильных сигналов

Прошу, не оставляйте рингтон стандартным!
Что сделать: перейдите в меню «Настройки» → «Звуки, тактильные сигналы» и проверьте пункты «Вибрация», «Рингтон», «Щелчки клавиатуры».
Если решили настроить iPhone с нуля, все параметры данного раздела будут стандартными, включая рингтон. Не раз не реагировал на звук по умолчанию, который не использую, и пропускал важные вызовы. Поэтому и предупреждаю.
7. Настройте «Не беспокоить» и режимы «Фокусирования»

Во время работы предпочитаю минимизировать число отвлекающих факторов
Что сделать: перейдите в меню «Настройки» → «Фокусирование» и разберитесь с параметрами доступных режимов.
«Фокусирование» — новая ступенька в развитии функции «Не беспокоить». Фишка даёт возможность ограничить звонки, уведомления и другую активность, чтобы смартфон не отвлекал во время профессиональной деятельности или не мешал личной жизни.
С помощью «Фокусирования» получится создать режим с ограничениями для входящих вызовов от конкретных абонентов, а также с сообщениями от приложений. Можно задать автоматический запуск или не делать этого.
Вручную режимы «Фокусирования» переключаются через «Пункт управления». Здесь новая фишка заменила «Не беспокоить».
8. Задайте имя для своего смартфона Apple

Удивляюсь, почему имя iPhone меняют единицы
Что сделать: перейдите в меню «Настройки» → «Основные» → «Об этом устройстве» → «Имя» и впишите необходимое.
Имя для iPhone, к примеру, используется при работе с режимом модема, а также при обмене файлами через AirDrop.
По умолчанию iOS 15 просто использует имя модели. Оно неочевидно при использовании смартфона рядом с аналогичными гаджетами. Поэтому лучше установить индивидуальное название для девайса.
9. Отключите фоновое обновление контента

Здесь также приложений нужно минимум
Что сделать: перейдите в меню «Настройки» → «Обновление контента» и уберите бесполезный софт с помощью переключателей.
Фоновое обновление контента для большинства установленных приложений банально не нужно. При этом оно ощутимо разряжает мобильное устройство, поэтому смысла разрешать доступ к этой фишке просто так нет.
10. Выберите переключатели для «Пункта управления»

Приложений здесь также должно быть минимум
Что сделать: определить необходимые в меню «Настройки» → «Пункт управления».
Если решили настроить iPhone с нуля, здесь будет базовый набор тумблеров. Вряд ли он устроит вас, поэтому стоит изменить по себя.
11. Разберитесь с параметрами в меню «Экран и яркость»

Жаль, размер текста влияет далеко не на весь софт
Что сделать: обратите на пункты «Оформление», «Автоблокировка» и «Размер текста» в меню «Настройки» → «Экран и яркость».
«Оформление» даёт возможность переключаться между светлым и тёмным интерфейсом системы и приложений, а также установить автоматическое переключение.
«Автоблокировку» рекомендую сделать минимальной (30 секунд), чтобы увеличить время автономной работы девайса.
«Размер текста» поможет определить шрифт для системных меню и поддерживающих эту фишку приложений. У самого не всё хорошо со зрением, поэтому обязательно выкручиваю здесь ползунок в более правое положение.
12. Выберите место для установленных приложений

Некоторые любят минимализм на рабочих столах
Что сделать: определиться с ним получится в меню «Настройки» → «Экран «Домой».
Это желательно делать до первичной установки всего нового софта. Особенно если речь идёт про настройку iPhone с нуля.
Эта фишка появилась с релизом iOS 14. Сторонний софт можно оставлять в «Библиотеке приложений» и не захламлять им свои рабочие столы. Все новые программы могут попадать либо на домашний экран, либо сразу в хранилище.
13. Выберите действия для постукиваний задней панели

Очень-очень востребованная функция
Что сделать: определитесь с вариантами для двух и трёх касаний в меню «Настройки» → «Универсальный доступ» → «Касание» → «Касание задней панели».
Эта фишка оказалась очень удобной, поэтому пользуется большой популярностью среди пользователей. Она, к примеру, даёт возможность делать снимки экрана, блокировать ориентацию девайса и даже запускать фонарик.
14. Активируйте «Затемнение обоев» для тёмной темы

Без этого светлые обои будут выглядеть достаточно странно
Что сделать: включите одноимённую фишку в меню «Настройки» → «Обои».
Она даёт возможность сделать любые свои картинки для обоев домашнего экрана более подходящими именно для ночного режима работы с iPhone. Обратил внимание, что эта фишка может не становиться активной даже при восстановлении резервной копии.
15. Ограничьте контроль местоположения для приложений

Передавать свою геолокацию всем подряд не нужно
Что сделать: установите ограничения в меню «Настройки» → «Конфиденциальность» → «Службы геолокации».
Нет смысла, чтобы у всех установленных приложений был доступ к местоположению iPhone как с точки зрения конфиденциальности, так и с позиции времени автономной работы мобильного устройства.
Переключатель «Точная геопозиция» вообще можно использовать только с тем софтом, которому доверяете на 100%.
16. Добавьте все необходимые карты для Apple Pay

Оплачивать свои покупки через Apple Pay очень удобно
Что сделать: проще всего перейти в меню «Настройки» → Wallet и Apple Pay» и вписать их все сюда.
Обычно настройки фирменной платёжной системы Apple сбиваются даже после восстановления своих данных на новом iPhone из резервной копии.
17. Разберитесь с учётными записями интернета

Сюда важно добавить все аккаунты для синхронизации
Что сделать: перейдите в меню «Настройки» → «Почта» → «Учётные записи» и добавьте все необходимые.
Для синхронизации почты, календарей и заметок между гаджетами многие используют не iCloud, а Gmail или любой другой подходящий сервис. Это удобно, если пользуетесь не только гаджетами Apple, но и устройствами других производителей.
Данные для аутентификации в учётных записях также далеко не всегда подтягиваются даже при восстановлении на новом iPhone резервной копии.
18. Настройте входящие вызовы на других устройствам

Сам эту фишку всегда выключаю
Что сделать: скорректировать список гаджетов для этой функции получится в меню «Настройки» → «Телефон» → «На других устройствах».
По умолчанию эта возможность включена. Сам же предпочитаю не пользоваться этой функцией, поэтому в моём личном чек-листе предварительной настройки нового iPhone есть пункт по отключению данной фишки.
19. Определитесь с используемым интерфейсом Safari

Мне больше по душе классика
Что сделать: изменить формат получится в меню «Настройки» → Safari.
Если какое-то время не пользовались смартфонами Apple, но решили вернуться на них после релиза iPhone 13, точно удивитесь внешнему виду Safari. Изменить его на привычный получится с помощью одного единственного переключателя.
20. Рекомендую сразу выбрать качество для «Диктофона»

С высоким качеством куда лучше слышно собеседника
Что сделать: выбрать вариант Lossless в меню «Настройки» → «Диктофон» → «Качество звука».
Записать что-то на «Диктофон» может понадобиться с самый неожиданный момент. Поэтому лучше сразу выбрать качество без сжатия, чтобы аудио было максимально разборчивым. Это особенно касается голосов.
Николай Грицаенко
Кандидат наук в рваных джинсах. Пишу докторскую на Mac, не выпускаю из рук iPhone, рассказываю про технологии и жизнь.